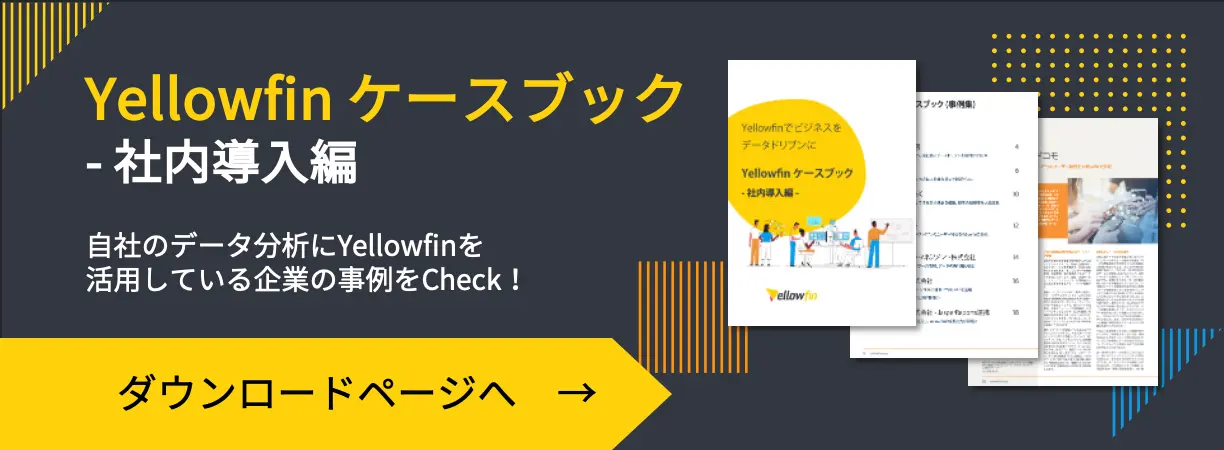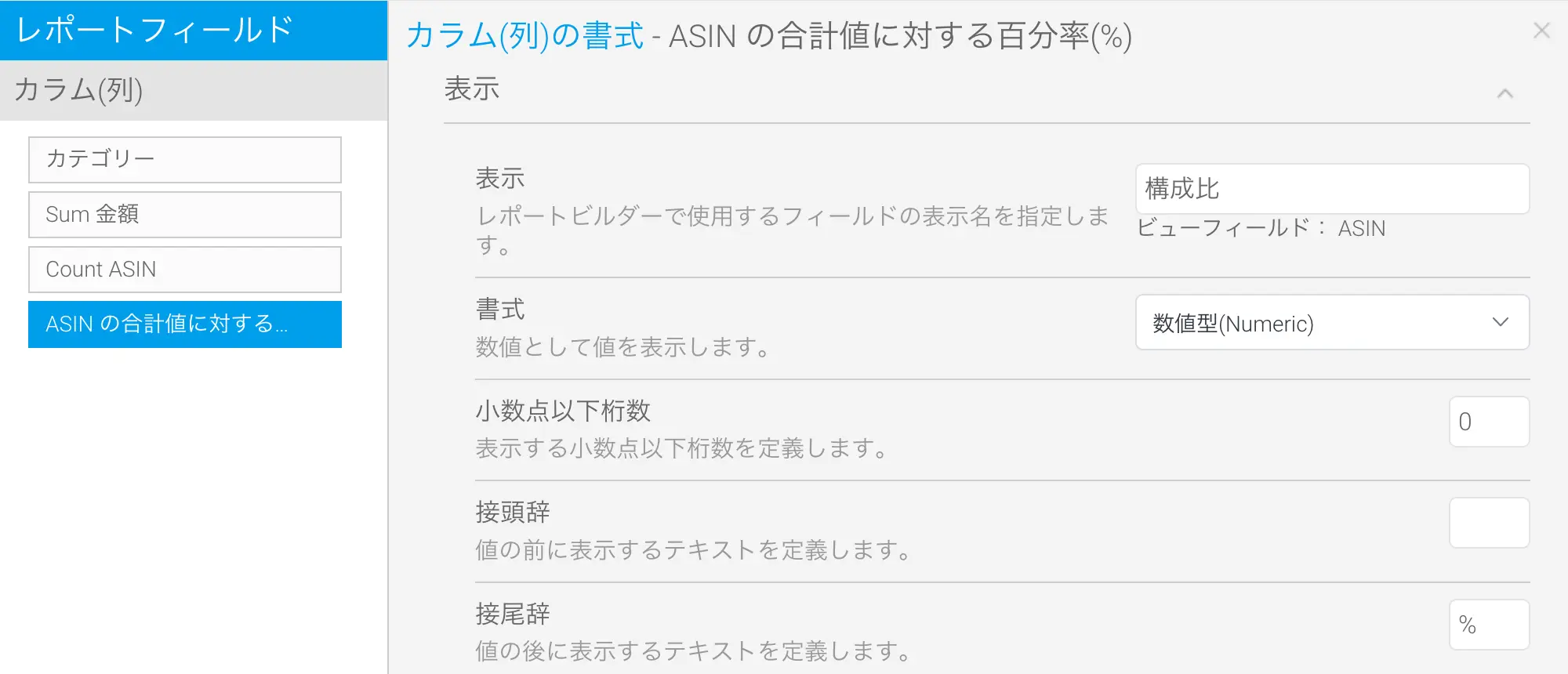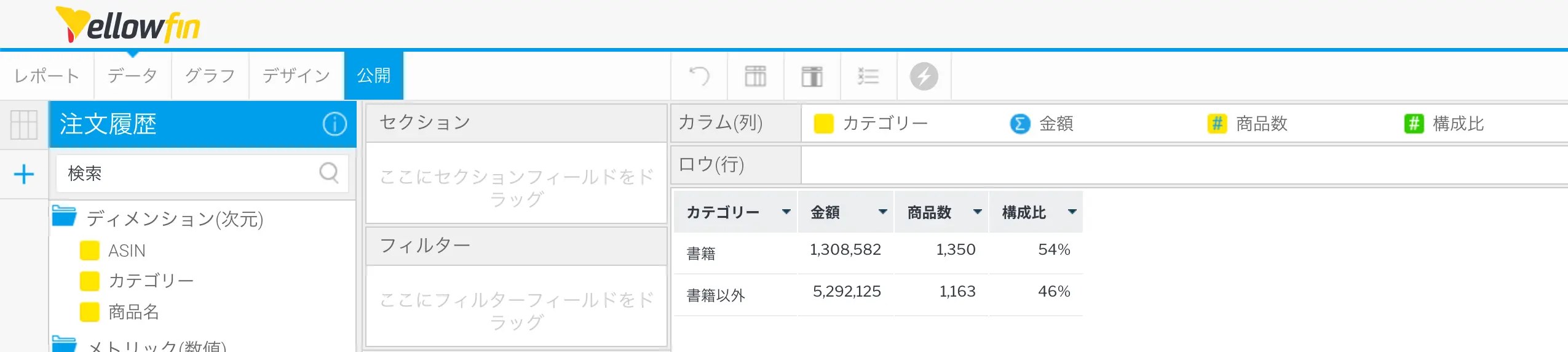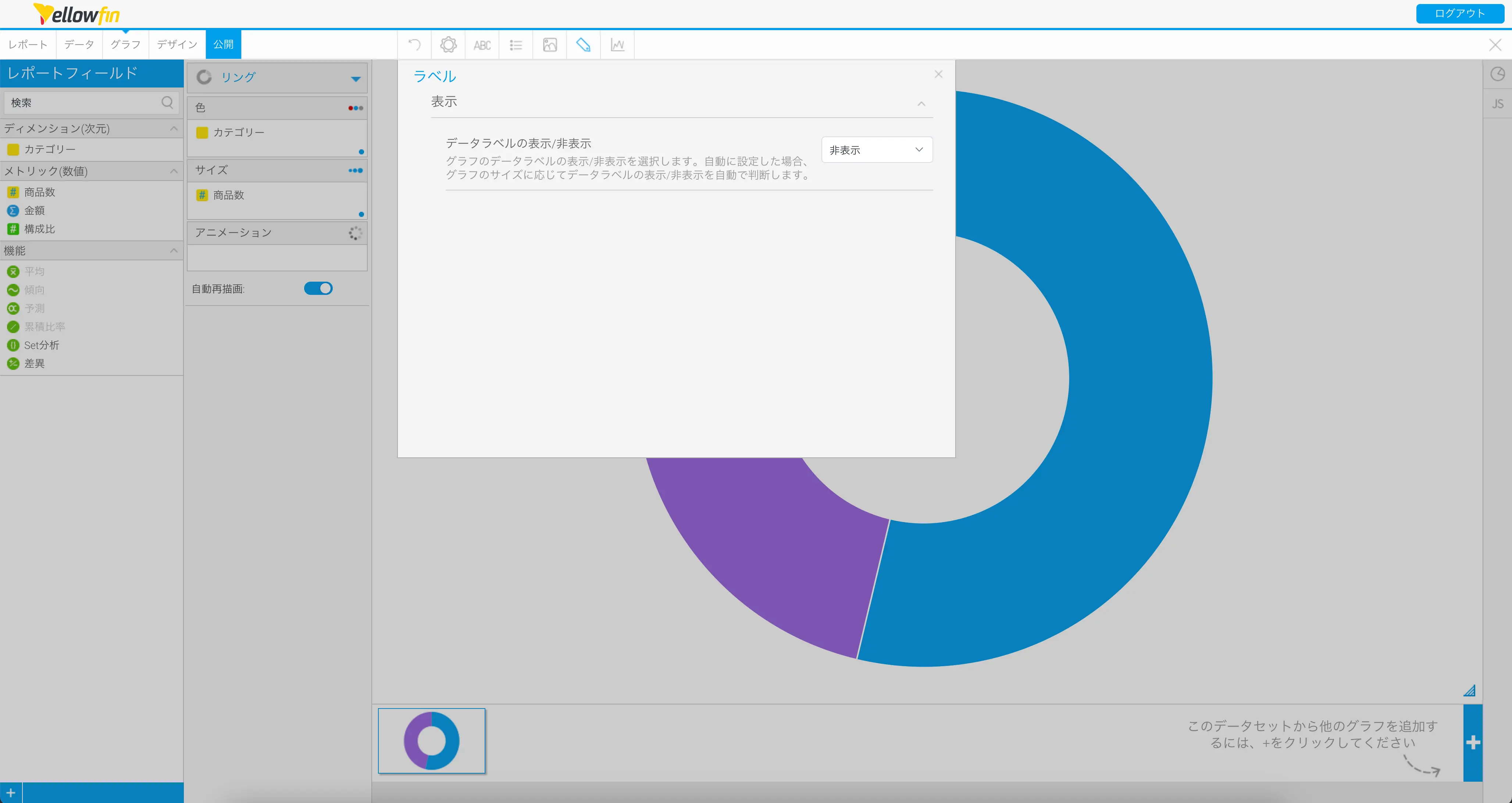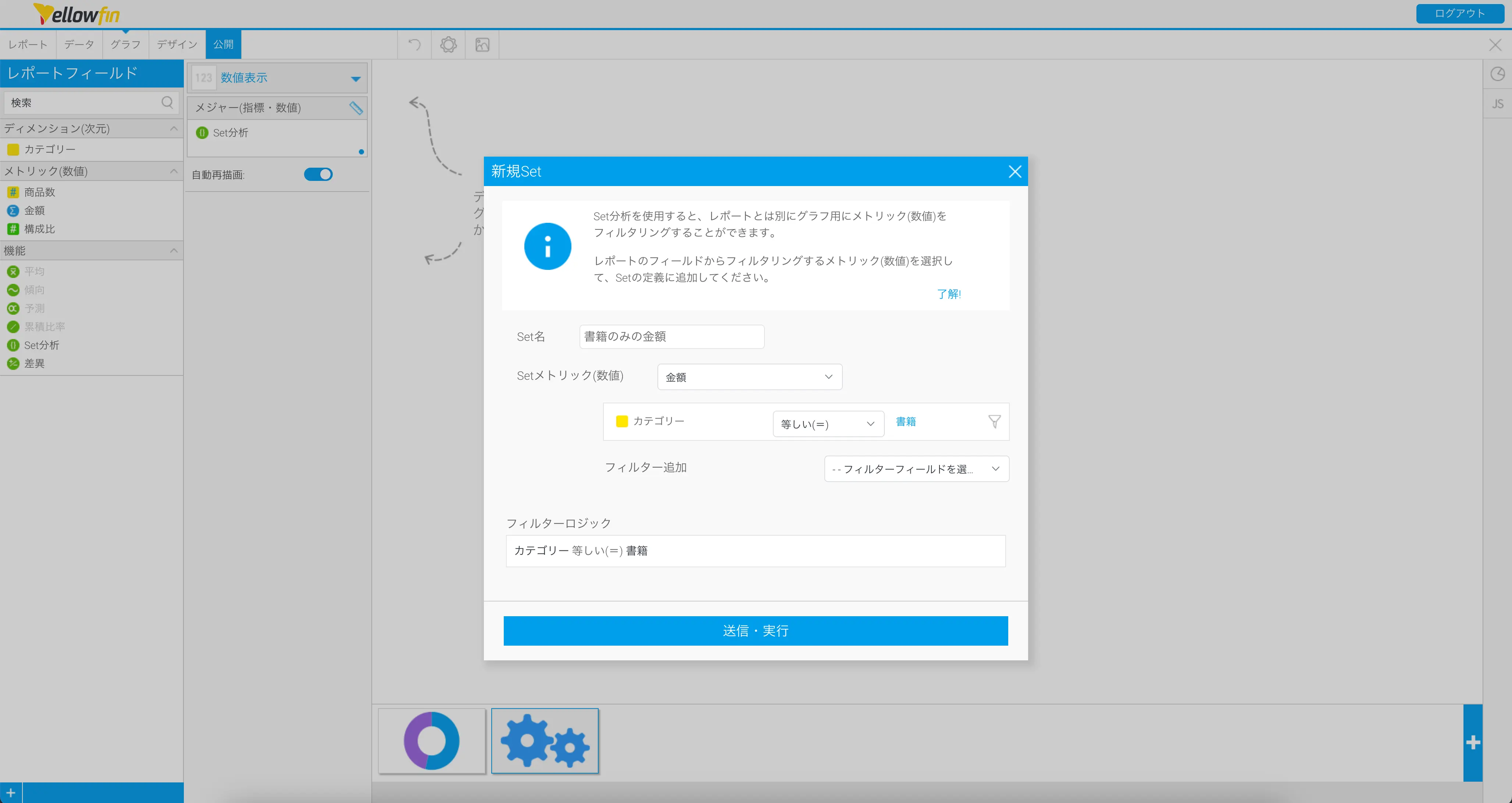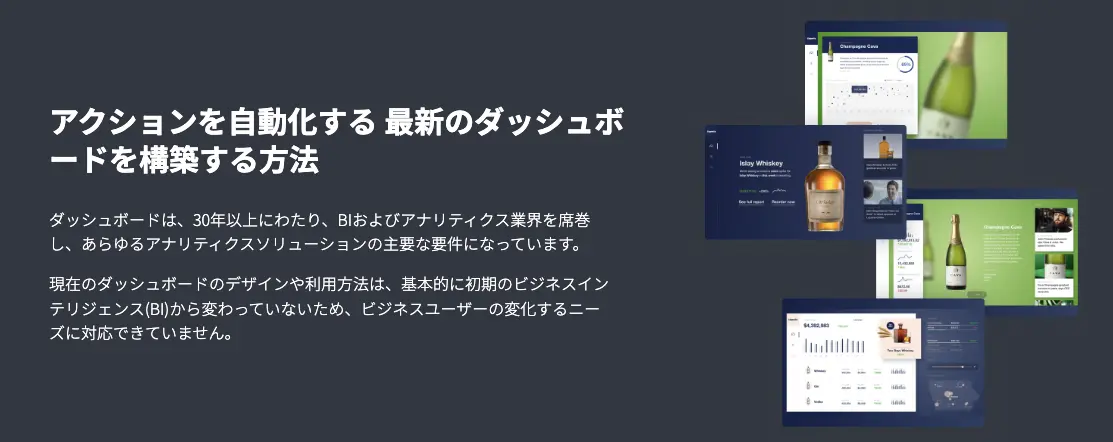連載Blog – 第6回:円グラフを作成する
公開日: 最終更新日:
前回は、ダッシュボードに表示するグラフを集計軸ごとに分類して、年を軸に集計するグラフを作成しました。Yellowfinのレポートは、表をベースにグラフを作成する仕組みになっているので、集計軸ごとにレポートを分けて作成することでグラフも作成しやすくなります。
本連載を通じて、フィールド名は【隅付き括弧】、Yellowfinの設定項目および選択項目については『二重鉤括弧』、手入力が必要なパラメーターは囲み線と網掛けで記載することとします。 (丸括弧) や「鉤括弧」については特定のルールを定義していませんので通常の句切り符号としてお読みください。
◎製品資料をCheck!Yellowfinについて理解を深めよう↓
円グラフを作成する
今回は、カテゴリーを軸に集計するレポートを作成して、円グラフと数値グラフを作成します。
リンググラフを1つ、数値グラフを3つ作成します。
レポートを作成する
表を作成する
今回も連載第3回で作成した注文履歴のビューを選択してレポートを作成します。グラフで使用するカテゴリーを軸に注文金額、注文商品数、注文商品数の割合を集計する表を作成していきましょう。使用するフィールドは、【カテゴリー】【金額】【ASIN】です。それぞれをカラム (列) 欄に追加してください。【金額】は『合計』で集約します。【ASIN】を『個数』で集約することで注文商品数を求めることができます。これで、カテゴリーごとに注文金額と注文商品数は表示できたと思います。あとは、商品数全体における書籍の割合を求めることができれば、リンググラフの中心に表示する注文商品数の割合を表示することができます。注文商品数の割合は、商品数に『高度な関数』の『合計値に対する百分率 (%)』を適用することで求めることができます。商品数と割合を並べて表示したいので、もうひとつ【ASIN】を追加して『個数』で集約したフィールドに、『高度な関数』を適用します。
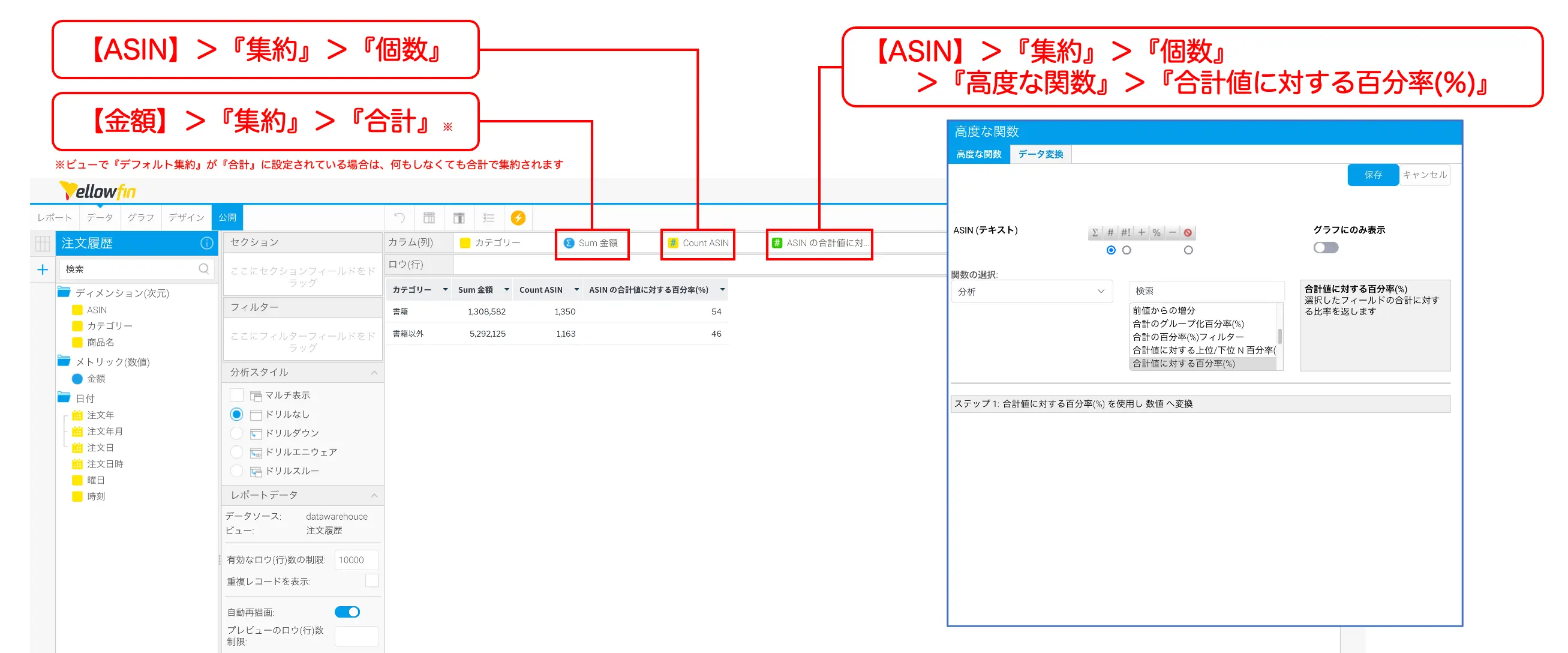
長々と書きましたが図にするとこんな感じです。
『カラム (列) の書式』でそれぞれのカラムの『表示名』を変更します。【Sum金額】を金額、【Count ASIN】を商品数、【ASIN の合計値に対する百分率 (%)】を構成比へと変更します。
【構成比】の『接尾辞』に%を定義すると、表で見たときに割合 (比率) であることがわかりやすくなりますね。
以上で表は完成です。
完成イメージです。
グラフを作成する
表ができあがったら、グラフを作成していきます。まずは、リンググラフを作成しましょう。グラフの種類を『リング』に切り替えたら、『色』に【カテゴリー】、『サイズ』に【商品数】を設定します。ラベルは必要ないので『非表示』にしてしまいましょう。
『ラベル』の設定で『非表示』を選択します。
リンググラフが完成したら、3つの数値グラフを作成していきます。書籍のみの注文金額を表示する数値グラフから作成していきます。グラフの種類を『数値表示』に切り替えたら、『メジャー (指標・数値)』に【Set分析】を設定します。Set分析は対象のフィールドにフィルターをかけてサブセットを作成することができる機能です。どういうことかというと、Set分析を使用することでカテゴリーが書籍の金額だけをグラフに表示することができるのです。
【金額】を【カテゴリー】=書籍でフィルタリングすることで書籍のみの金額を表示することができるようになります。
前回同様、第2回で完成イメージを作成したときにまとめた内容を確認しながら数値グラフの書式を設定します。

数値グラフの書式設定です。
同じ要領で、書籍のみの注文商品数を表示する数値グラフを作成します。ここでもグラフをコピーすると書式を再設定しなくて済むので少しだけ楽ができます。『メジャー (指標・数値)』のフィールドを、新しい【Set分析】と置き換えて、【カテゴリー】が書籍の商品数を表示するように設定します。『集約タイプ』を『合計』に設定するのを忘れないでください。
書籍の割合を表示する数値グラフも【Set分析】を使用して作成します。【カテゴリー】が書籍の【構成比】を表示するように設定すれば完成です。
以上で、リンググラフと3つの数値グラフを作成することができました。公開ボタンをクリックしてレポートを保存するのを忘れずに。
次回は、ヒートグリッドを作成しようと思います。お楽しみに!