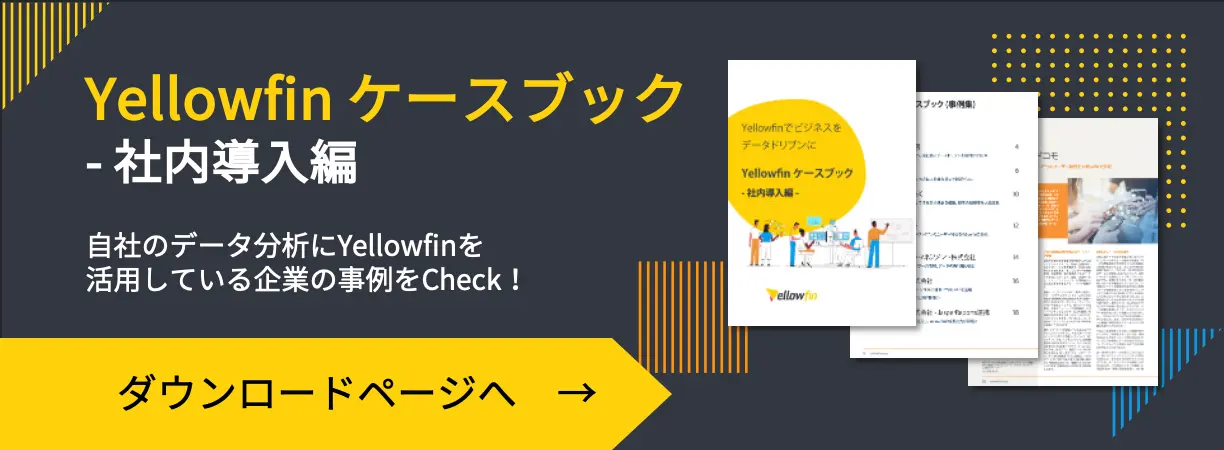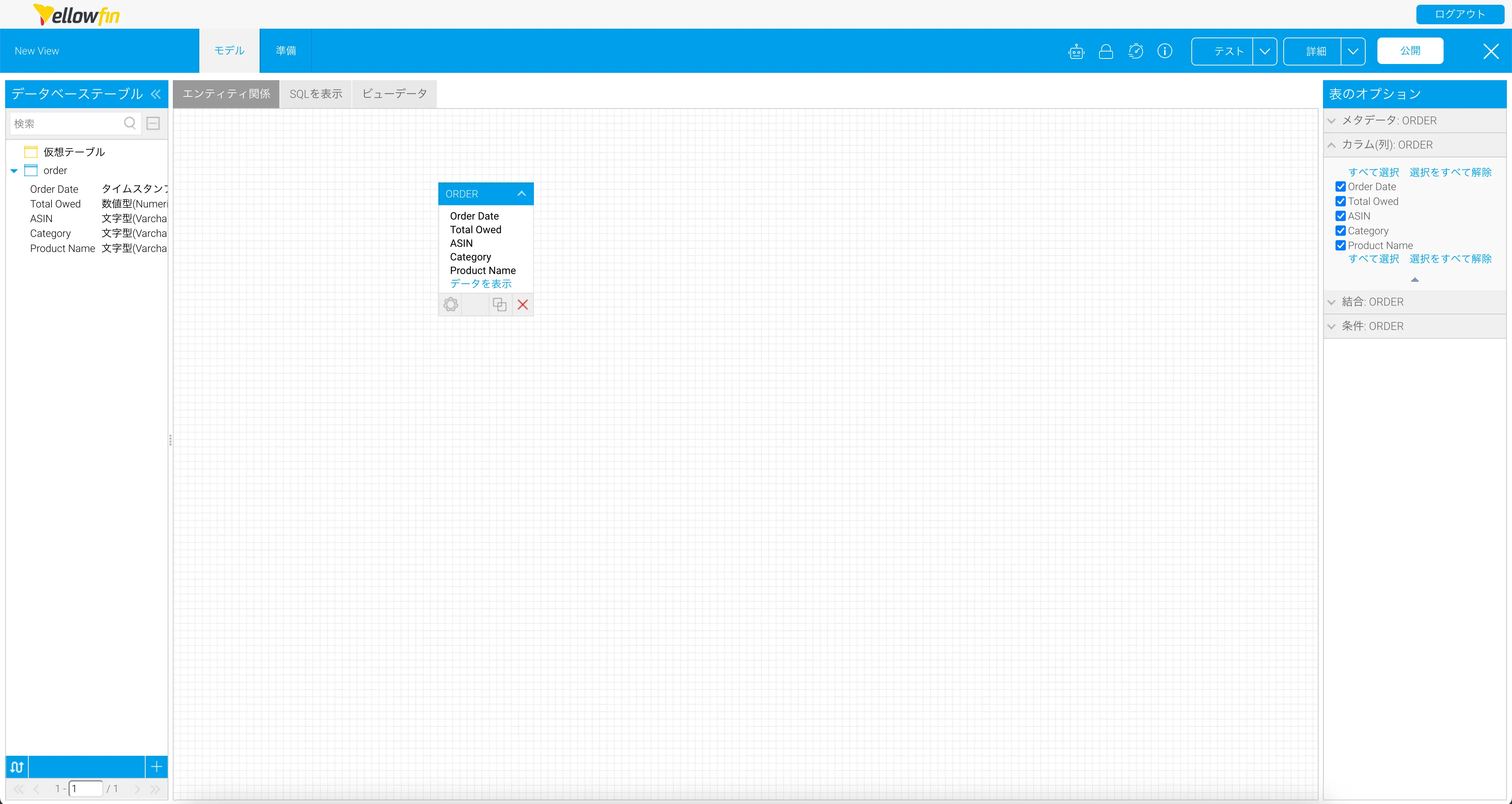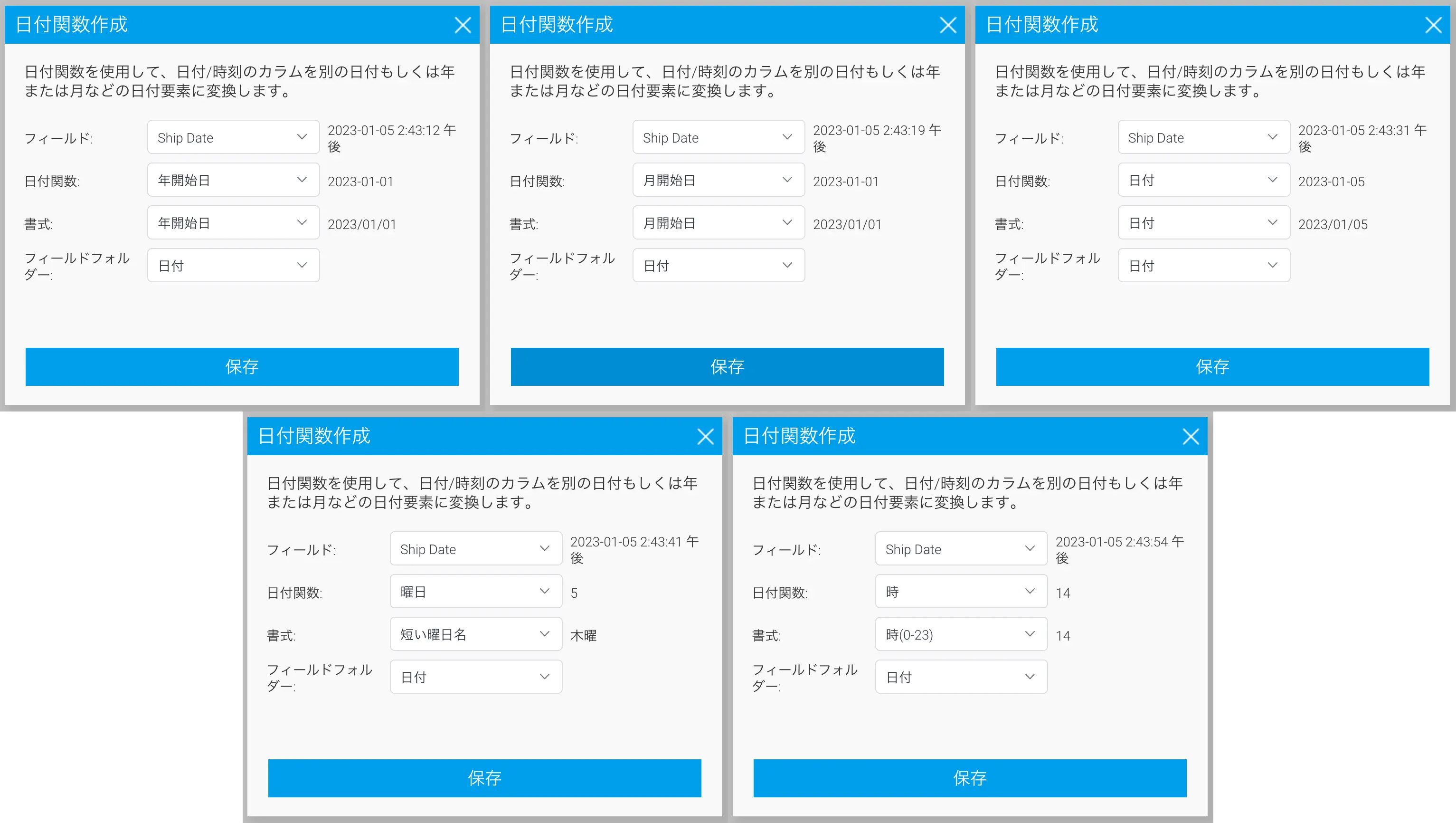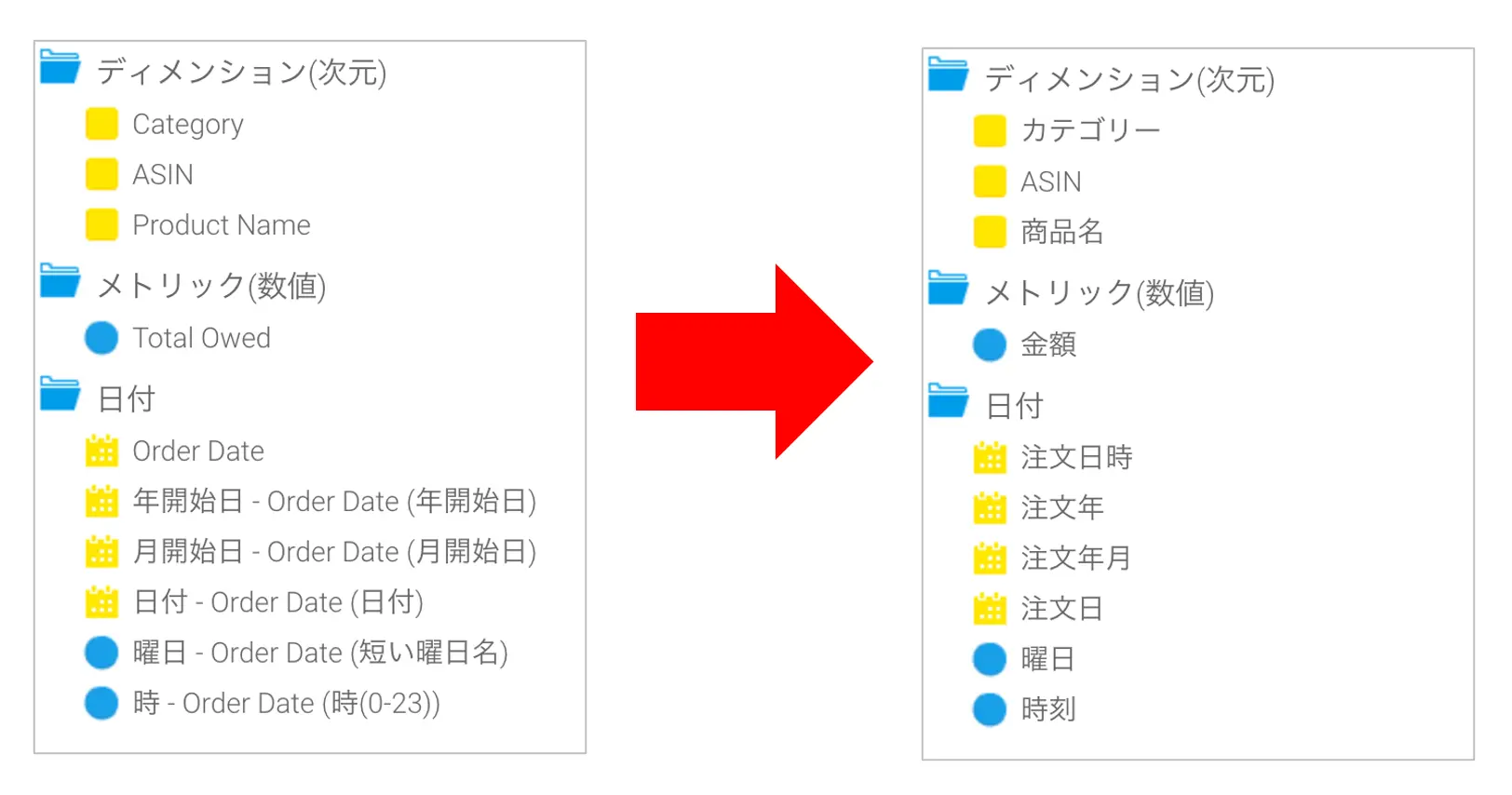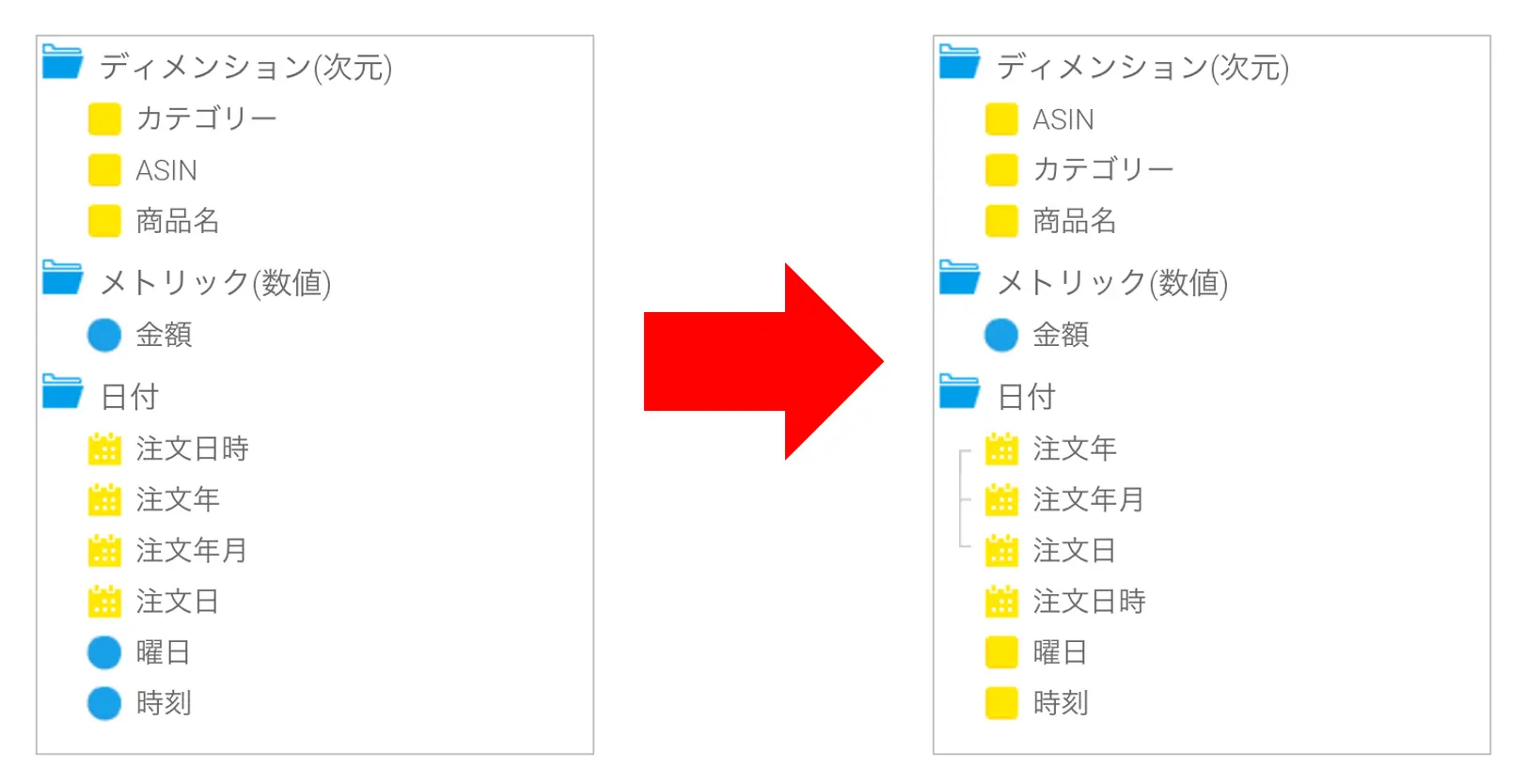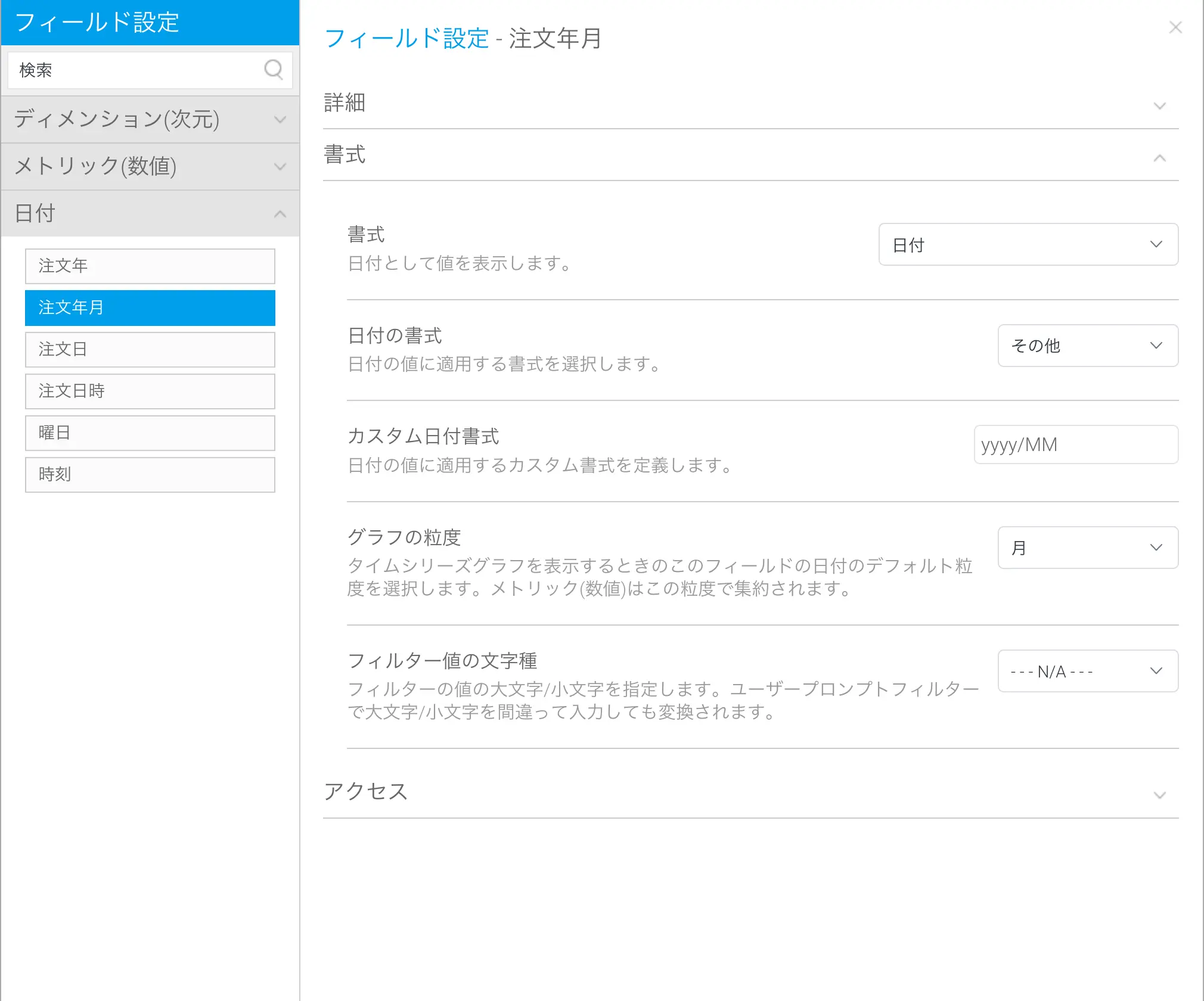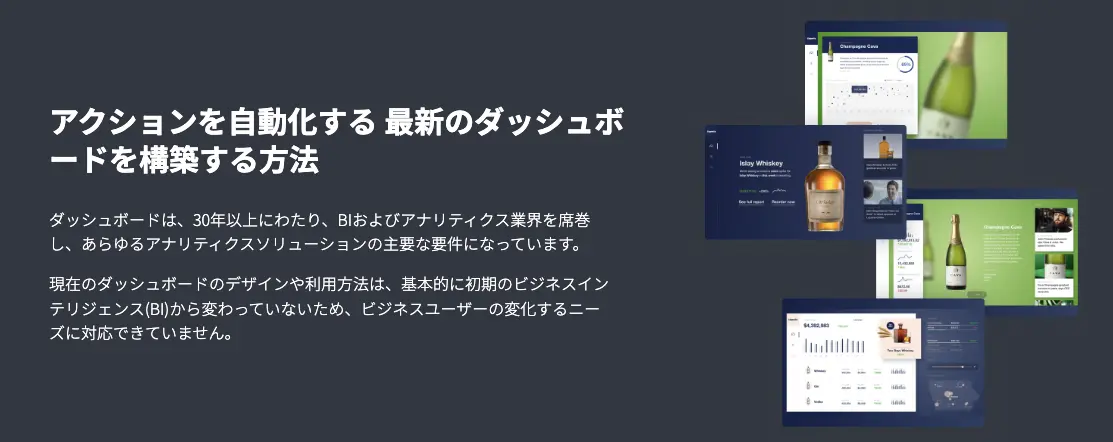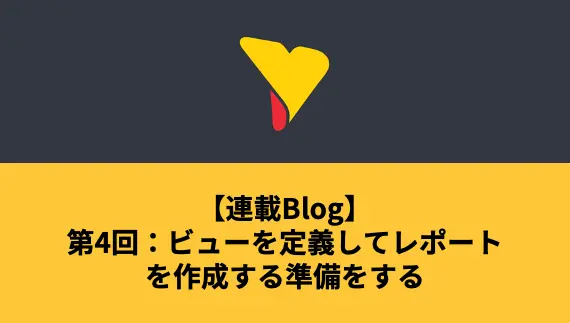
連載Blog – 第4回:ビューを定義してレポートを作成する準備をする
公開日: 最終更新日:
前回は、Yellowfinのトランスフォーメーションフロー機能を使用して、注文履歴データのcsvファイルをデータベース化しました。データを加工・整形することで分析に必要なデータを用意することができたと思います。
本連載を通じて、フィールド名は【隅付き括弧】、Yellowfinの設定項目および選択項目については『二重鉤括弧』、手入力が必要なパラメーターは囲み線と網掛けで記載することとします。 (丸括弧) や「鉤括弧」については特定のルールを定義していませんので通常の句切り符号としてお読みください。
◎製品資料をCheck!Yellowfinについて理解を深めよう↓
ビューを定義してレポートを作成する準備をする
Yellowfinのビュー機能を使用して、データ分析の準備を進めていきます。今回使用するデータは、テーブルが1つしかないので、作成するビューのタイプは単一テーブルでもいいのですが、いろいろと準備したいことがあるので複数テーブルを選択してビューを作成します。
モデル画面では通常、売上実績などのトランザクションテーブルと商品マスタのようなマスタテーブルを結合するのですが、前述のとおり、今回はorderテーブル一つしか使用しないので、キャンバスにテーブルを追加してすべてのカラムを選択したら、準備画面に進みます。
モデル画面ではテーブル同士のリレーション (結合条件) を定義するのですが、今回は無しと言うことで・・・
分析軸として使用する日付データを日付関数で作成する
タイムスタンプデータから、年、月、日、曜日、時刻のデータを作成します。これは、日時レベルの明細を年単位、月単位、日単位で集計したり、曜日別、時間帯別で分析したりするために使用します。前回のトランスフォーメーションフローの回で作成しても良かったのですが、作成しそびれてしまったので、ビューの日付関数機能を使用して作成していきたいと思います。
【Order Date】に対して、『年開始日』『月開始日』『日付』『曜日』『時』の『日付関数』を作成します。
参考までに、作成する日付関数の設定一覧です。
フィールドの表示名を変更する
日付関数を作成することができたら、フィールドの表示名を変更します。この表示名を変更する作業を面倒がってやらない人をよく見かけるのですが、正直このままだとわかりにくいですし、後々のことを考えたらこのタイミングで変えておいた方が楽です。
フィールド名をダブルクリックして表示名を変更します。
すべてのフィールドの表示名を変更した結果がこちらの図です。左側より右側の方が断然見やすいと思うんですけどね?
特に日付のフィールドがスッキリしたと思いませんか?
ドリルダウン階層を設定する
ドリルダウン階層の設定は、ビューの準備画面でおこないます。今回のデータでは、【注文年】>【注文年月】>【注文日】での階層が作成できそうです。【カテゴリー】>【商品名】という階層も作成できるのですが、今回のデータでは、1つのカテゴリーに対する商品数が多すぎて実用的ではないので、作成するドリルダウン階層は【注文年】>【注文年月】>【注文日】だけにしておきます。
フィールドの並び順を変更する
フィールドの並び順を変更してフィールドを整理しましょう。レポートを作成する場面を想像しながら並べかえると良いと思います。使いたいフィールドを見つけやすい並び順を考えてみてください。例えば、頻繁に使用しそうなフィールドをフォルダーの上の方に並べるとか、関連するフィールドは近くに並べるとか。フィールドの数が多い場合は、フィールドフォルダーを追加して整理するという手段もあります。
結局は好みの問題なのかもしれません・・・
フィールドの書式を設定する
フィールドの書式で、金額のデータを扱う場合に必ずと言っていいほど設定することになるのが、メトリックの『小数点以下桁数』を0に設定することです。Yellowfinのメトリックの小数点以下桁数は2が初期値に設定されています。これは、多くの国でそれぞれの通貨の補助単位 (例えばドルならセント) で取引されることが理由と言われています。日本円の場合は通貨の補助単位 (銭) で取引されることはないので、どうしても違和感がありますが、そういう理由なんですね。
【曜日】と【時刻】の『フィールドタイプ』がメトリックになっているので、これを『ディメンション』に変更しましょう。集計する値のフィールドタイプはメトリック、集計軸のフィールドタイプはディメンションに統一しておくと良いです。ところで、月曜、火曜、と文字列が表示されている曜日のフィールドが何故メトリックなのかご存知ですか?日付関数の曜日は、タイムスタンプデータから1〜7の曜日番号 (数値) を返す関数なので、あくまでもデータ上は数値なのです。書式の設定で1〜7の数値を各曜日で表示しているだけ、ということですね。
ほかの日付のフィールドの書式も変更していきます。【注文年】【注文年月】のフィールドは『日付の書式』を『その他』に設定して、『カスタム日付書式』を設定します。【注文年】はyyyy、【注文年月】はyyyy/MMに設定します。【注文日】のフィールドは『日付の書式』を『yyyy/MM/dd』に設定します。日付の書式を設定するついでに『グラフの粒度』も設定しておくと良いです。【注文日時】は『時間の書式』を『H:mm:ss』に設定します。『グラフの粒度』は『秒』です。
以上で、ビューの準備が完了しました。公開ボタンをクリックして、ビューを保存してください。
次回は、いよいよレポートを作成していきます。作成するレポートごとに分けて、計4回の連載を予定していますので、お楽しみに!