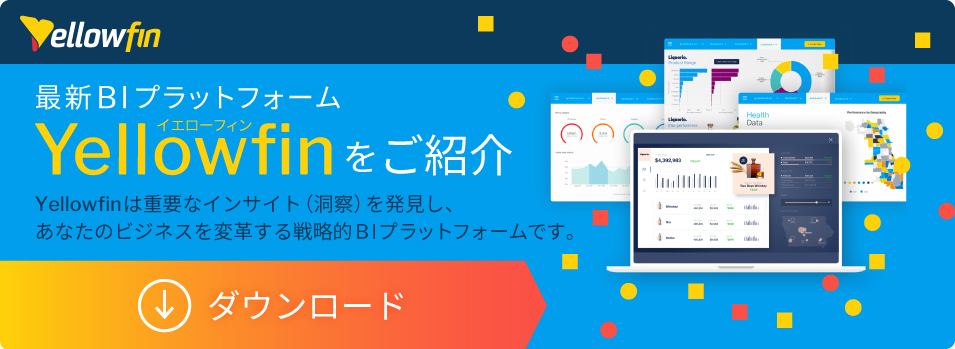データ可視化はExcelでどこまでできる?メリット・方法・課題について徹底解説
データ可視化は膨大なデータを視覚的にわかりやすくして相手に伝えられるため、ビジネスにおいてとても重要といえます。多くの従業員が利用しているExcelを使って、データ可視化を行っている方も多いのではないでしょうか。
本記事では、Excelを使ってデータ可視化を行うメリットや具体的な操作方法をご紹介します。また、データ可視化を行う際に直面する課題や、Excelを使わない代替手段についても解説します。Excelを使ったデータ可視化がうまくいかずに困っている方は、ぜひ本記事を参考にしてください。

データ可視化とは、企業が日々利用する膨大なデータを図やグラフ化によって視覚的にもわかりやすく、分析しやすい状態にすることです。
数字データの羅列を見て解読するには、膨大な時間がかかることがあります。一方で、グラフ・チャート・イラストなどを使って可視化したデータは、誰が見てもすぐに理解しやすいという特徴があります。
データ可視化は、一目でわかりやすくするだけでなく、データの傾向を読み取り、分析やデータ活用につなげることも可能です。特にExcelでは数字を選択して簡単にグラフ化できるため、Excelを使って可視化を行う担当者もいらっしゃることでしょう。
データ可視化は、閲覧者とのコミュニケーションを円滑に進め、意思決定をスムーズに行うことにも繋がります。データ可視化を行う専用のBIツール(ビジネスインテリジェンスツール)は多数ありますが、現在もExcelを使っている担当者は多くいます。
データ可視化をExcelで行うメリット
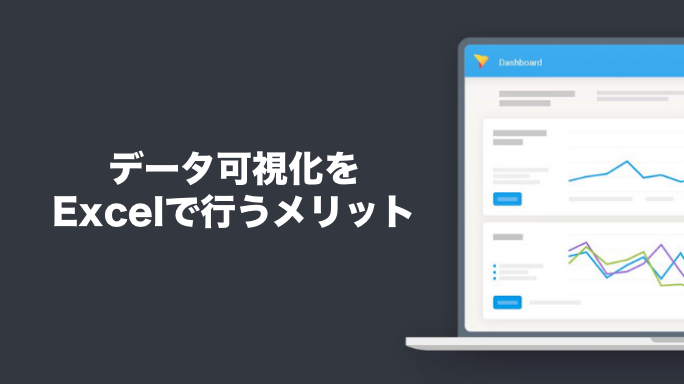
Excelを使ってデータ可視化を行うメリットは、以下の2点です。
- 身近なソフトウェアの活用
- カスタマイズが容易
それぞれ順番に解説します。
身近なソフトウェアの活用
データ可視化をExcelで行うメリットの1点目は、身近なソフトウェアの活用です。Excelは多くの企業で標準的に使用されているため、従業員にはとても身近なソフトウェアの一つといえます。
普段使っているソフトでデータ可視化ができるため、新たにソフトやツールなどを購入する必要もなく、導入コストがかかりません。また、日頃からExcelを業務で使用している方なら基本操作を習得しているため、学習コストも最小限に抑えられます。
カスタマイズが容易
データ可視化をExcelで行うメリットの2点目は、カスタマイズが容易なことです。Excelは関数やマクロなど豊富な機能が用意されている表計算ソフトウェアです。マクロなどを使いこなすことによって、自社が得たい情報に合わせて簡単にカスタマイズでき、データ可視化を行えます。
データ可視化をExcelで行う方法
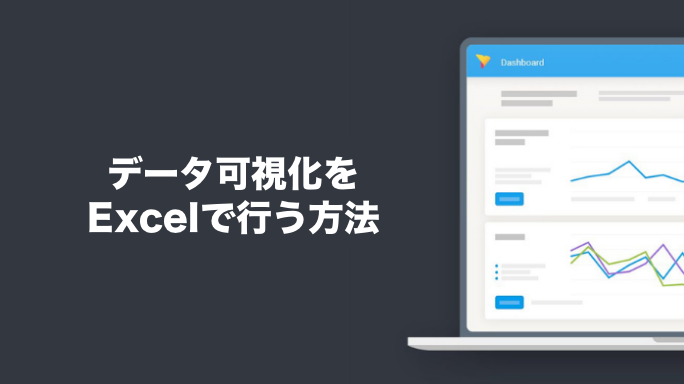
Excelでデータ可視化を行う具体的な方法は、以下の4つです。
- 関数を使う
- グラフ化する
- データバーを使う
- 3Dマップを使う
それぞれ順番に解説します。
関数を使う
データ可視化をExcelで行う方法の1点目は、関数を使うことです。Excelでは多数の関数を使用できます。よく使われる代表的な関数としては、合計値を計算するSUM関数、特定の文字列が入力されたセルの数を返すCOUNT IF関数、条件に合うデータを自動で入力するVLOOKUP関数などがあります。関数を使って膨大なデータを集約・分類することで、データ可視化を行えます。
グラフ化する
データ可視化をExcelで行う方法の2点目は、グラフ化することです。Excelで関数を使ってデータを分類しただけでは数字の羅列からの変化が少なく、閲覧者からすると理解が困難なままということがあります。その場合の解決方法として、Excelではデータのセルを選択し、挿入からグラフの種類を選ぶことでグラフ化が可能です。グラフ化により、視覚的にデータがわかりやすくなります。
データバーを使う
データ可視化をExcelで行う方法の3点目は、データバーを使うことです。Excelには、セル内にグラフを挿入することができるデータバーという機能があります。データバーを表示させるには、対象のセルを選択し、ホームの「スタイル」の「条件付き書式」から「データバー」を選択します。データの数が多い場合は、グラフ化するよりもデータバーの方が便利です。
3Dマップを使う
データ可視化をExcelで行う方法の4点目は、3Dマップを使うことです。3DマップとはExcel2016から追加された、地図上に立体的なグラフを描く機能です。セル上に都道府県や市町村などの位置情報を入力することで、自動的に地図上の位置が認識されます。3Dマップを作成するためには、位置情報とデータが入ったセルを選択し、挿入から「3Dマップ」を選択するだけです。データと位置情報を紐付けて表示したい場合、大変便利な機能になります。
データ可視化をExcelで行う時に直面する課題
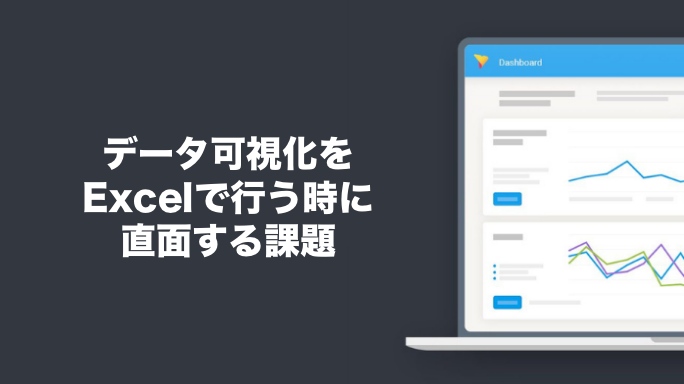
ここまで、Excelを使ったデータ可視化について解説しました。しかし、Excelでデータ可視化を行う際に、思うようにいかないケースもあります。データ可視化をExcelで行う時に直面する主な課題について、以下3点を紹介します。
- 機能に詳しくなければならない
- センスが必要
- 連携が煩雑になりがち
それぞれ順番に解説します。
機能に詳しくなければならない
データ可視化をExcelで行う時に直面する課題の1点目は、機能に詳しくなければならないことです。Excelは多機能なソフトウェアです。多くの機能の中から何を使うのが最適かを、自分で考えて選択する必要があります。そもそもどんな機能があるかを担当者が知っておかなければ、選択することもできません。例えば、Excelでグラフを表示する場合は、範囲選択し、ヘッダーメニューから「挿入」を選択してグラフの種類を選ぶといった作業を行う必要があります。また、うまく挿入できても意図したグラフにならない場合もあります。Excelでデータ可視化を行うためには、グラフ化などの機能を使えることが必要です。
センスが必要
データ可視化をExcelで行う時に直面する課題の2点目は、センスが必要なことです。Excelを使ってデータ可視化を行うためには、自分で考えて、工夫しなければなりません。データに対してどのような関数を使い、どのようなグラフの形や色で表示させるかは、担当者のスキルに依存します。可視化したデータは、自社だけでなく他社への説得材料となる場合もあり、誰が見てもわかりやすいデザインにすることが求められます。Excelを使ってデータ可視化する場合、出来上がりは作成者のセンスに依存します。
連携が煩雑になりがち
データ可視化をExcelで行う時に直面する課題の3点目は、連携が煩雑になりがちなことです。Excelで作成したデータを他社製品と連携・活用したい場合、ローカル環境で経由することになります。例えばプレゼン資料にExcelデータを添付する場合は、一度エクスポートし、インポートするという手間が増えます。分析から意思決定までを最短で行いたい場合、Excelでのデータ可視化は少し手間のかかる作業かもしれません。
データ可視化はExcelではなくBIツールを

本記事では、Excelを使ったデータ可視化のメリットや課題について解説しました。Excelは誰でも手軽に使える便利なツールですが、本来の機能は表計算ソフトウェアであるためデータ可視化を行うには難しい場合もあります。
そこで検討したいのが、データ可視化などによってビジネスの意思決定を専門に行うBIツールです。BIツールを活用することで、Excelよりもデータ可視化を容易に行えます。また、様々なデータを自動で可視化し、素早く意思決定のためのレポートを作成して共有することが可能です。Excelを使ったデータ可視化でうまく行かずに悩んでいる企業の担当者は、BIツールの導入を検討してみてはいかがでしょうか。