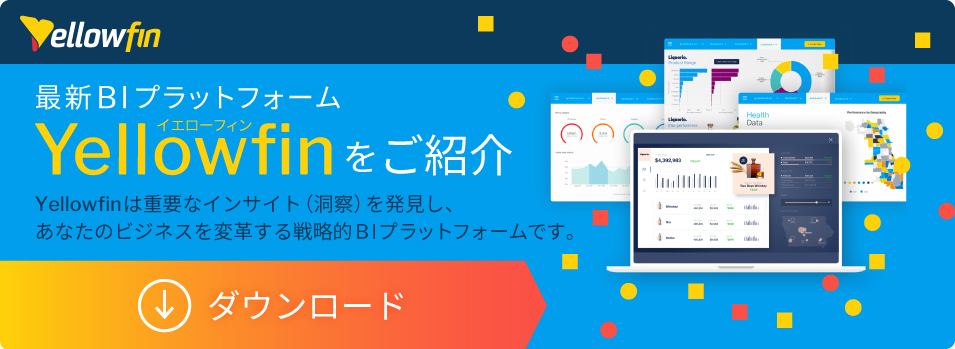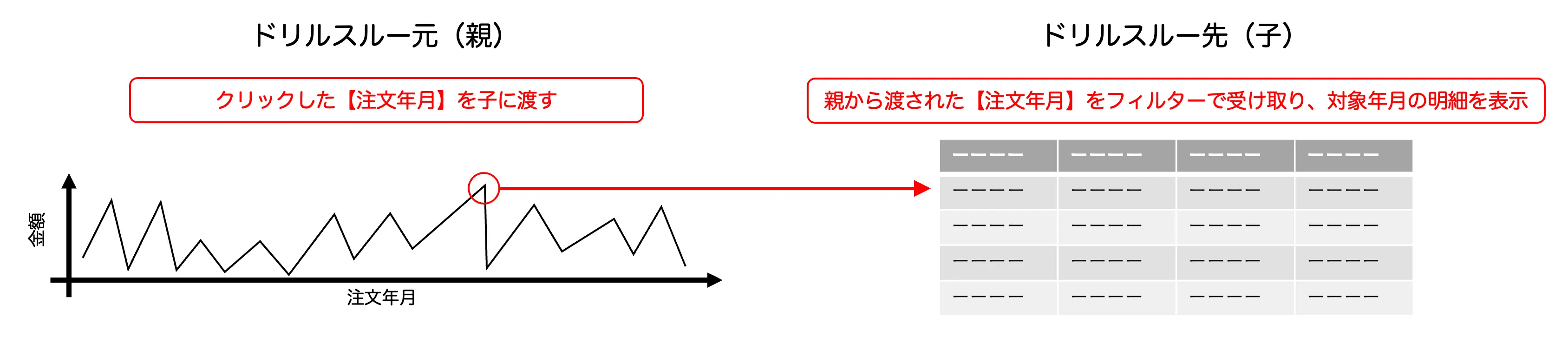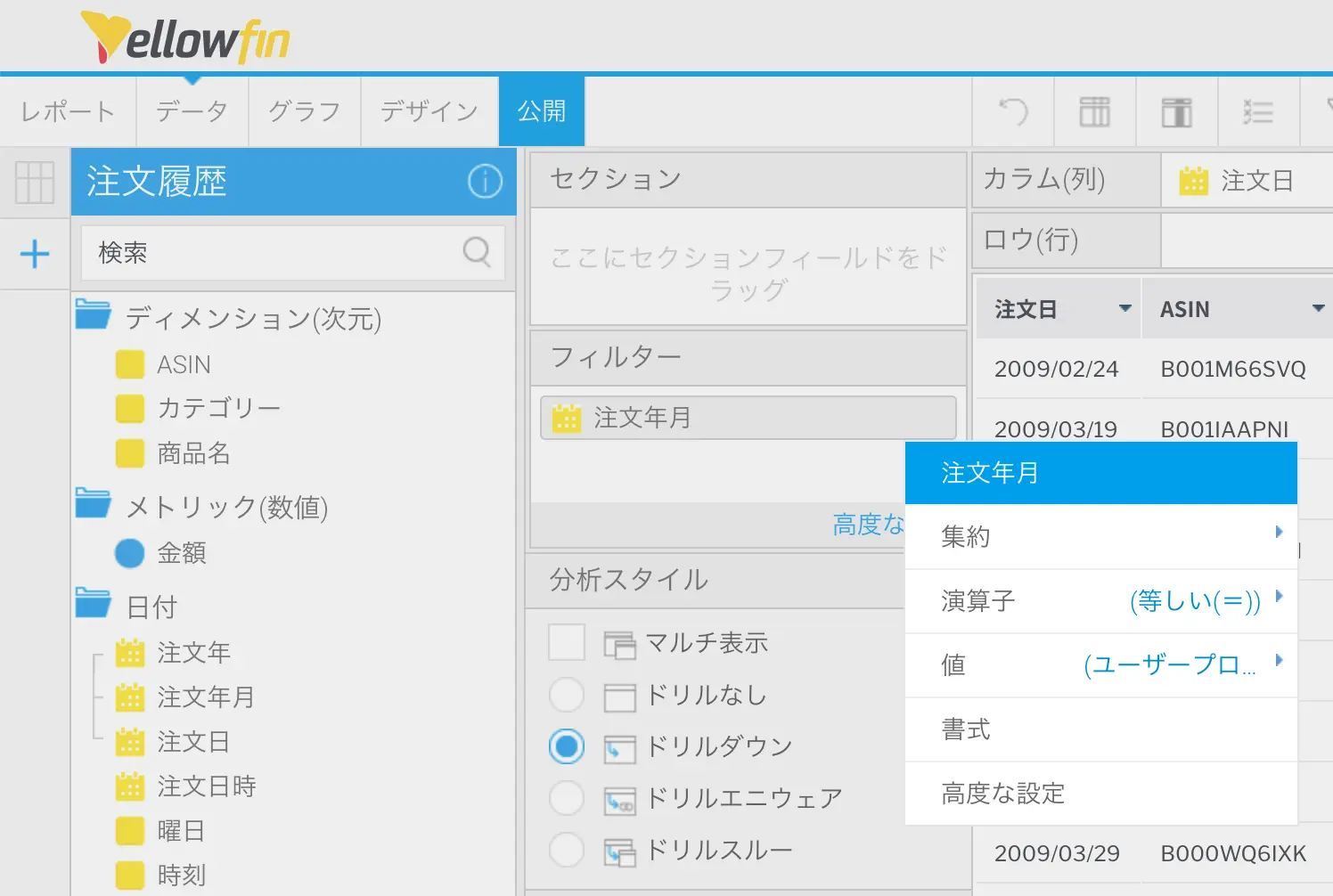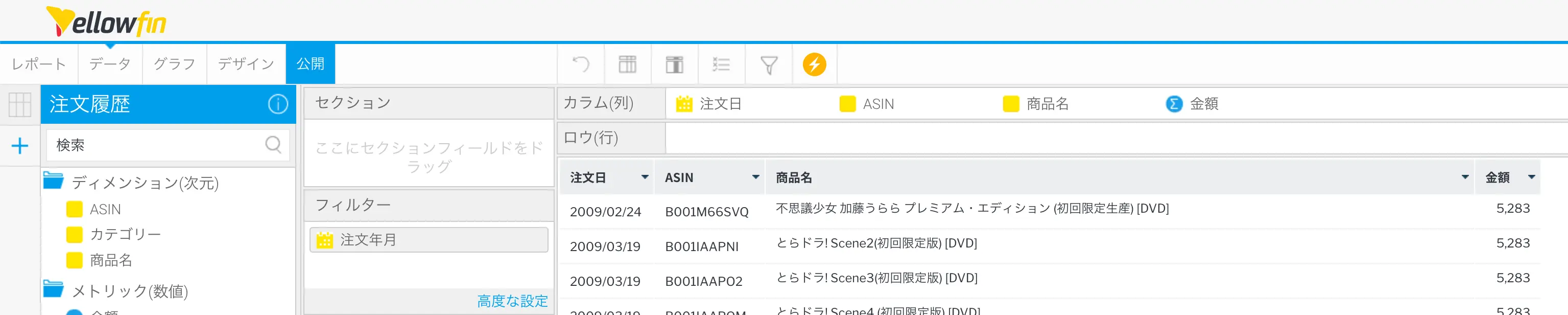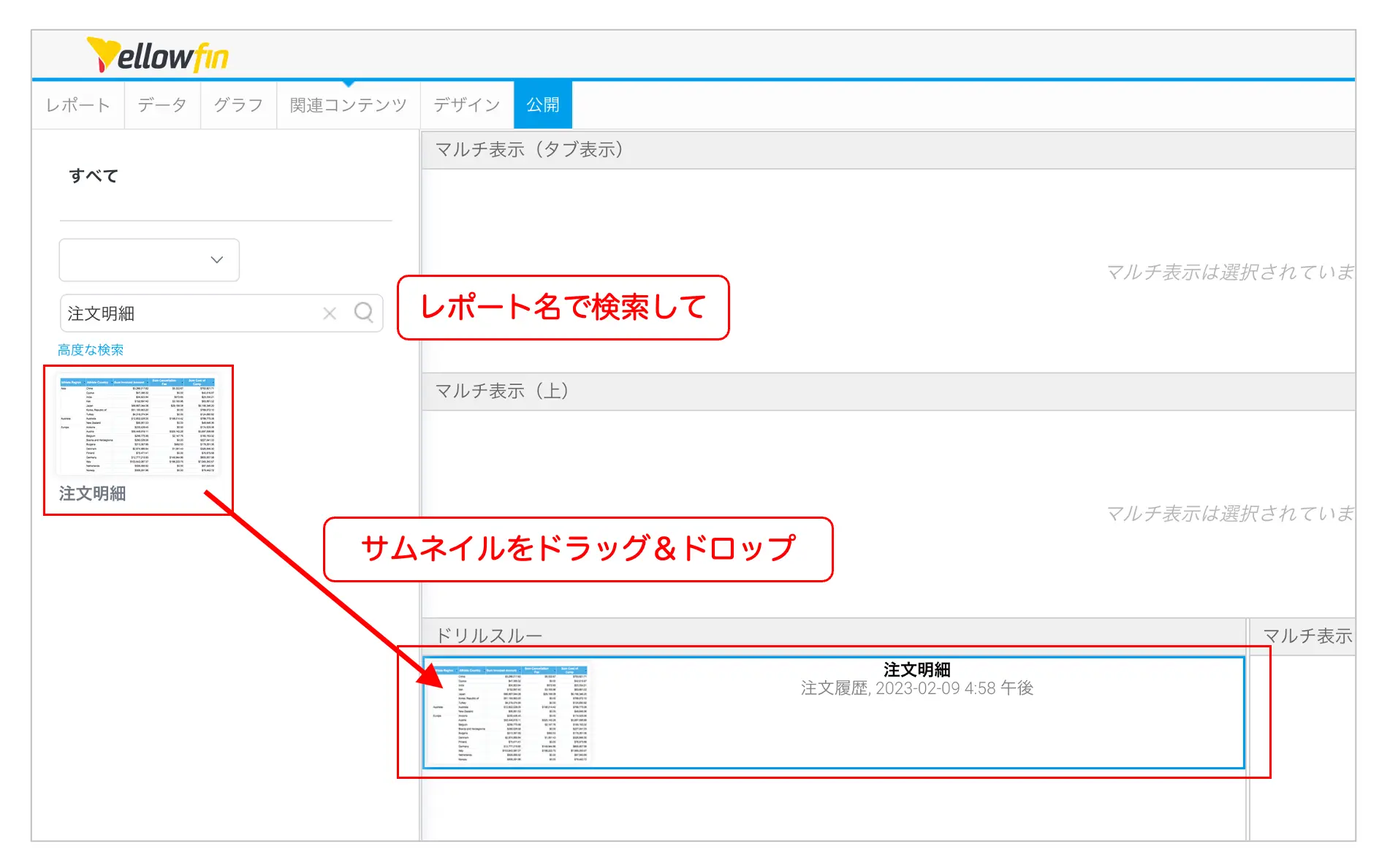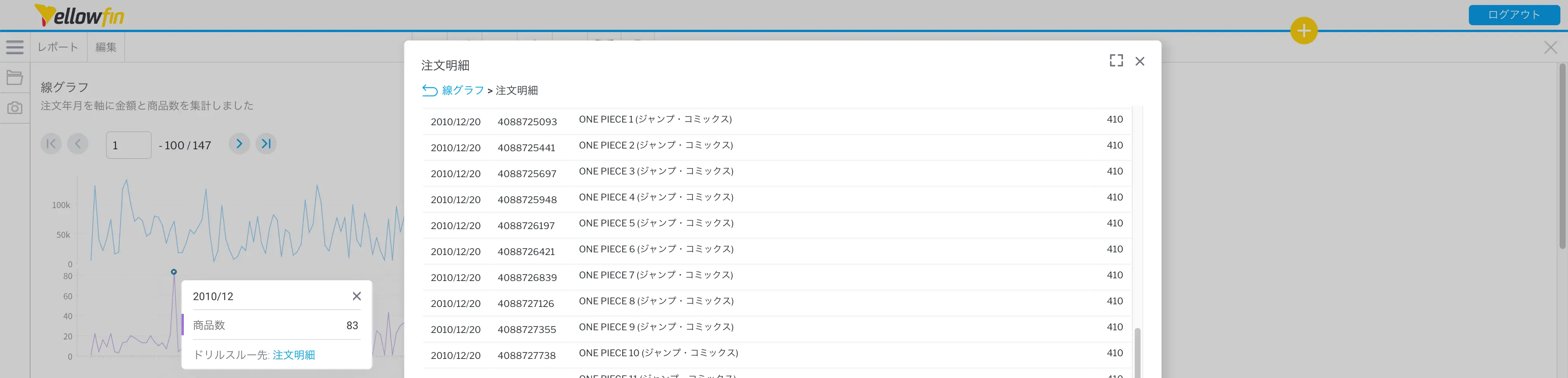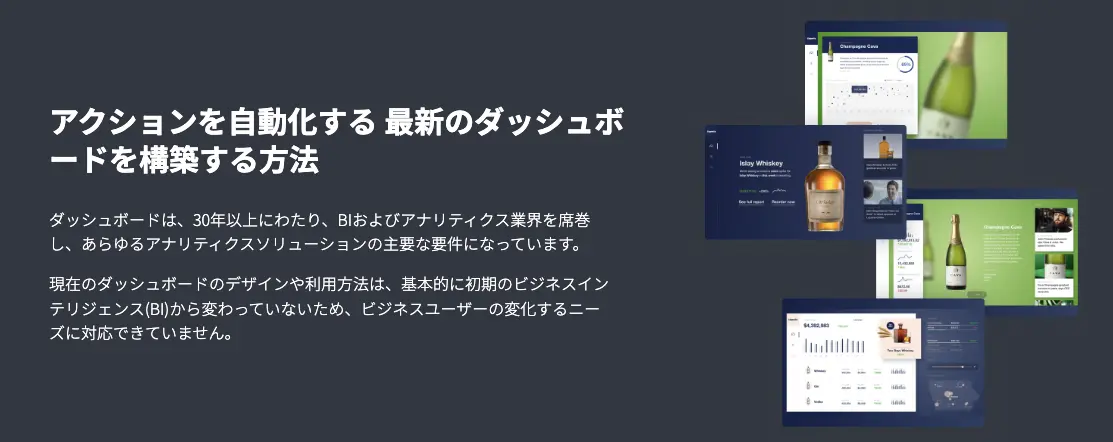連載Blog – 第9回:ドリルスルーを作成する
公開日: 最終更新日:
前回は、年月を軸に集計して複合カテゴリーグラフを作成しました。これでダッシュボードに表示するすべてのグラフが作成できたことになるのですが、分析らしい機能も実装したいので、ドリルスルーを作成してみたいと思います。
本連載を通じて、フィールド名は【隅付き括弧】、Yellowfinの設定項目および選択項目については『二重鉤括弧』、手入力が必要なパラメーターは囲み線と網掛けで記載することとします。(丸括弧) や「鉤括弧」については特定のルールを定義していませんので通常の句切り符号としてお読みください。
◎製品資料をCheck!Yellowfinについて理解を深めよう↓
ドリルスルーを作成する
今回は、注文明細のレポートを作成して、ドリルスルーを作成したいと思います。前回作成した線グラフをクリックしたら、その月に注文した商品の明細が表示されるような仕組みを作っていきます。
ドリルスルーの仕組みです。
レポートを作成する
表を作成する
今回も連載第3回で作成した注文履歴のビューを選択してレポートを作成します。明細なので、注文した日付や商品が一覧できる表を作成していきましょう。使用するフィールドは、【注文日】【ASIN】【商品名】【金額】です。それぞれをカラム (列) 欄に追加してください。ドリルスルーを作成する場合、ドリルスルー先 (子) のレポートはフィルターが必要になります。上の図 (ドリルスルーの仕組み) のように、ドリルスルー元 (親) から【注文年月】を受け取るために、フィルターに【注文年月】を追加します。ドリルスルーで受け取る【注文年月】は1つだけなので、『演算子』は『等しい (=)』を選択します。
フィルターの演算子を『等しい (=)』に設定します。
【Sum金額】のカラムの表示名を金額に変更して、表は完成です。
完成イメージです。
以上で、注文明細のレポートを作成することができました。公開ボタンをクリックしてレポートを保存してください。
ドリルスルーを設定する
ドリルスルーの設定は、ドリルスルー元 (親) のレポートで行います。第8回で作成した複合カテゴリーグラフのレポートを編集します。レポート編集画面で、『分析スタイル』を『ドリルスルー』に設定してください。上のメニューに『関連レポート』というメニューが表示されると思います。ドリルスルーの設定は、『関連レポート』画面で行います。
『関連レポート』画面では、画面左側にレポートのサムネイルが一覧されています。検索窓にレポートの名前を入力するとドリルスルー先 (子) のレポートを簡単に見つけることができると思います。画面中央に『ドリルスルー』と書かれた枠があるので、この中に注文明細レポートのサムネイルをドラッグ&ドロップして、ドリルダウンの設定を行います。
ドラッグ&ドロップです。
画面右側の設定パネルで『マスターフィールド』と『ハイパーリンクフィールド』にそれぞれ【注文年月】を設定し、『新規ウィンドウのポップアップ』のチェックを入れたら『更新』ボタンをクリックして、ドリルスルーの設定は完了です。公開ボタンをクリックしてレポートを保存してください。
ドリルスルーの設定です。
レポートを公開したら、ドリルスルーが動作するか確認しておきましょう。
あ、年末に大人買いした時の明細ですね・・・
次回は、いよいよ最終回!ダッシュボードを作成していきたいと思います。お楽しみに!