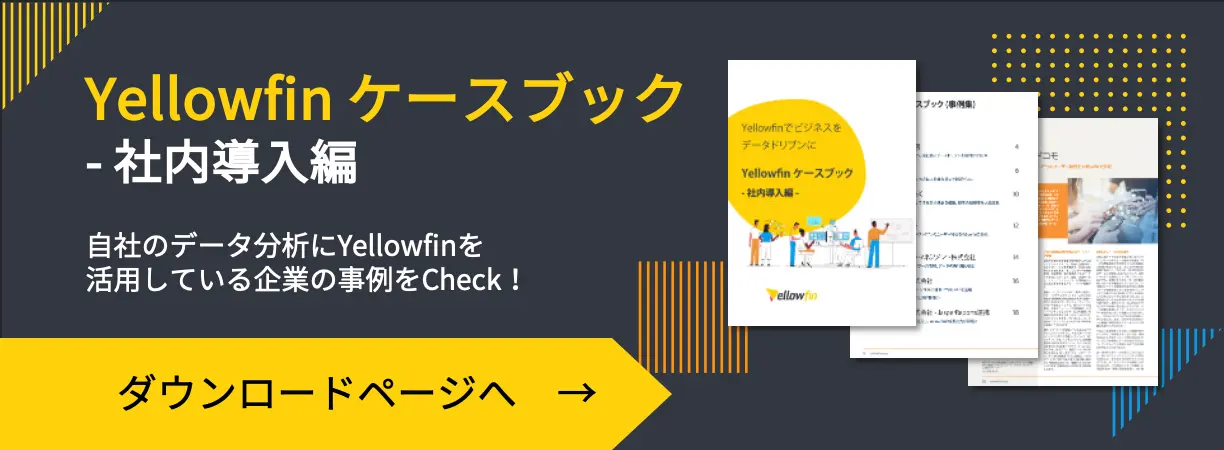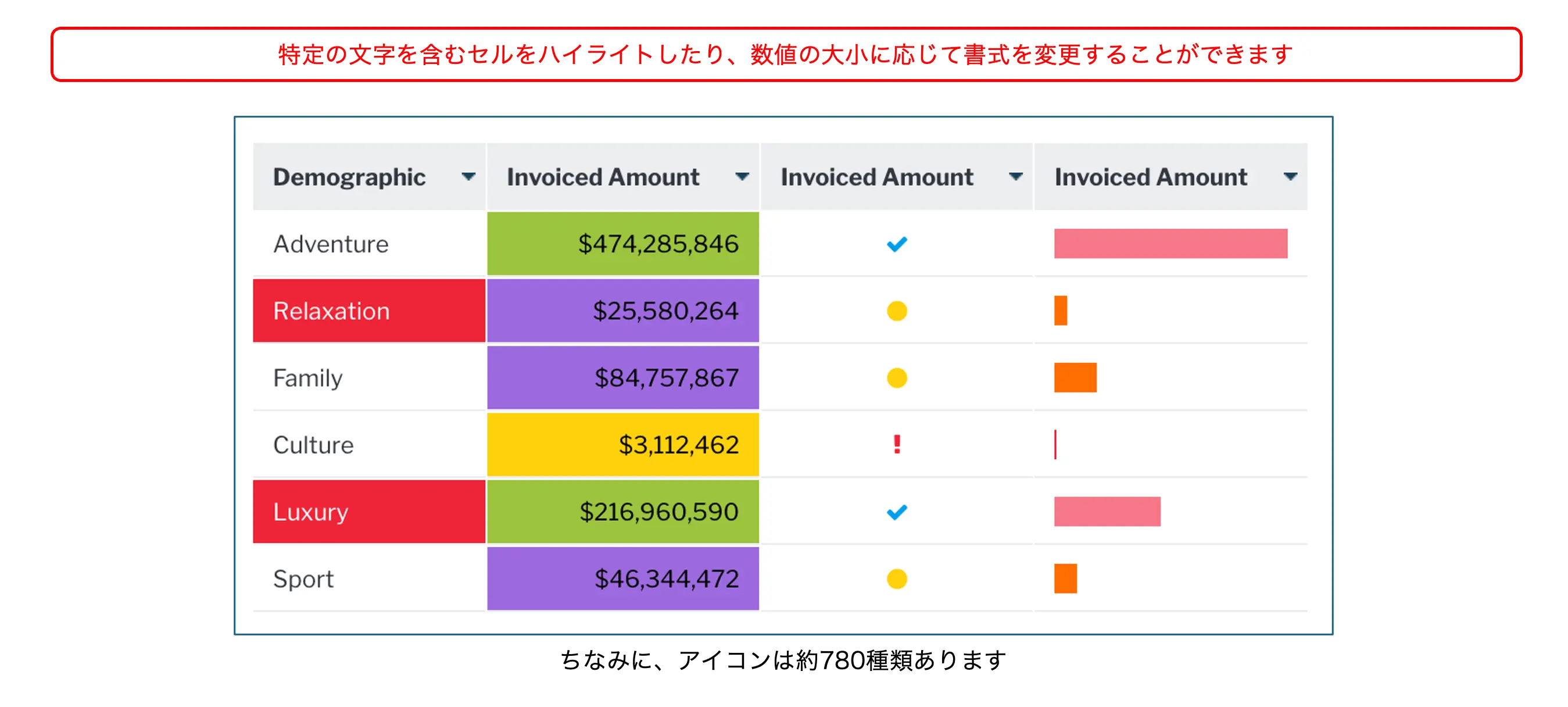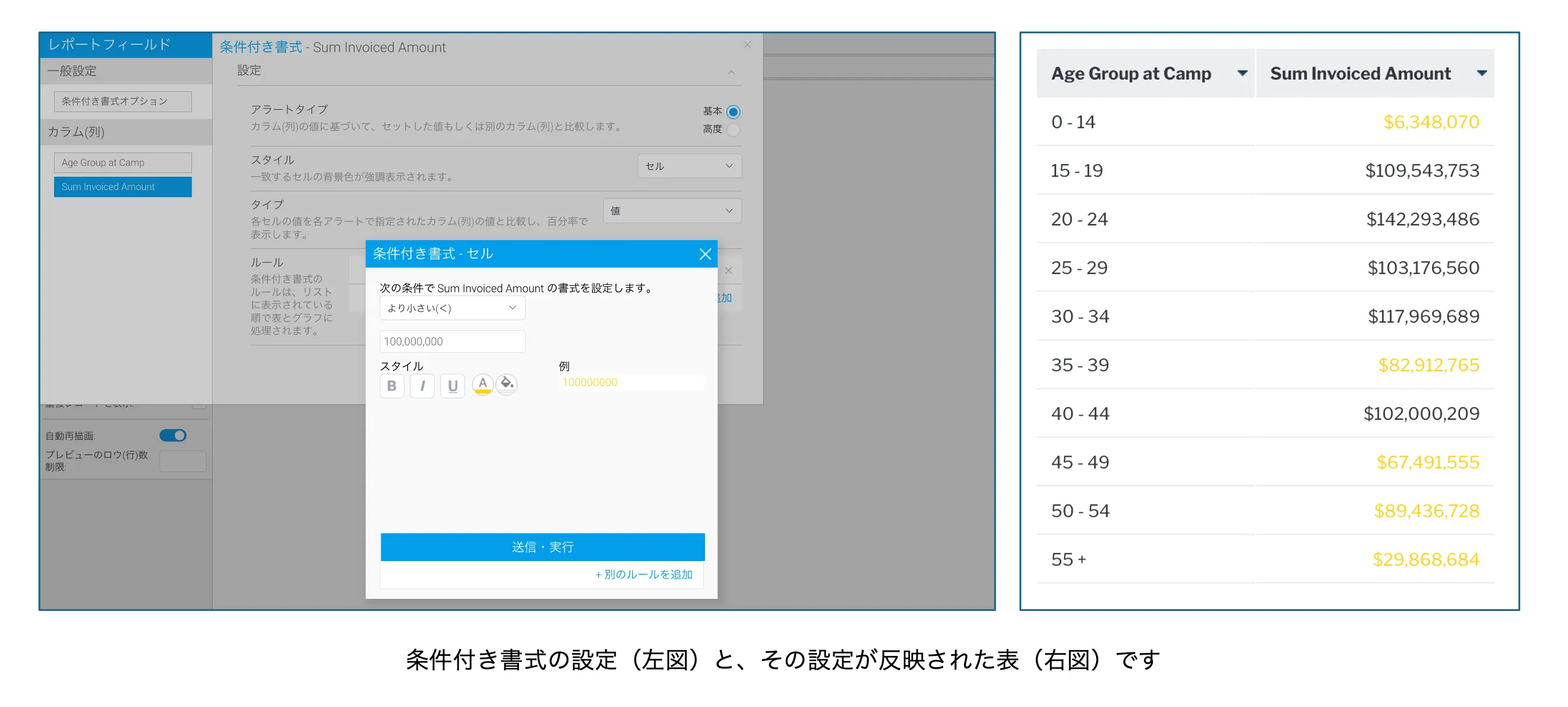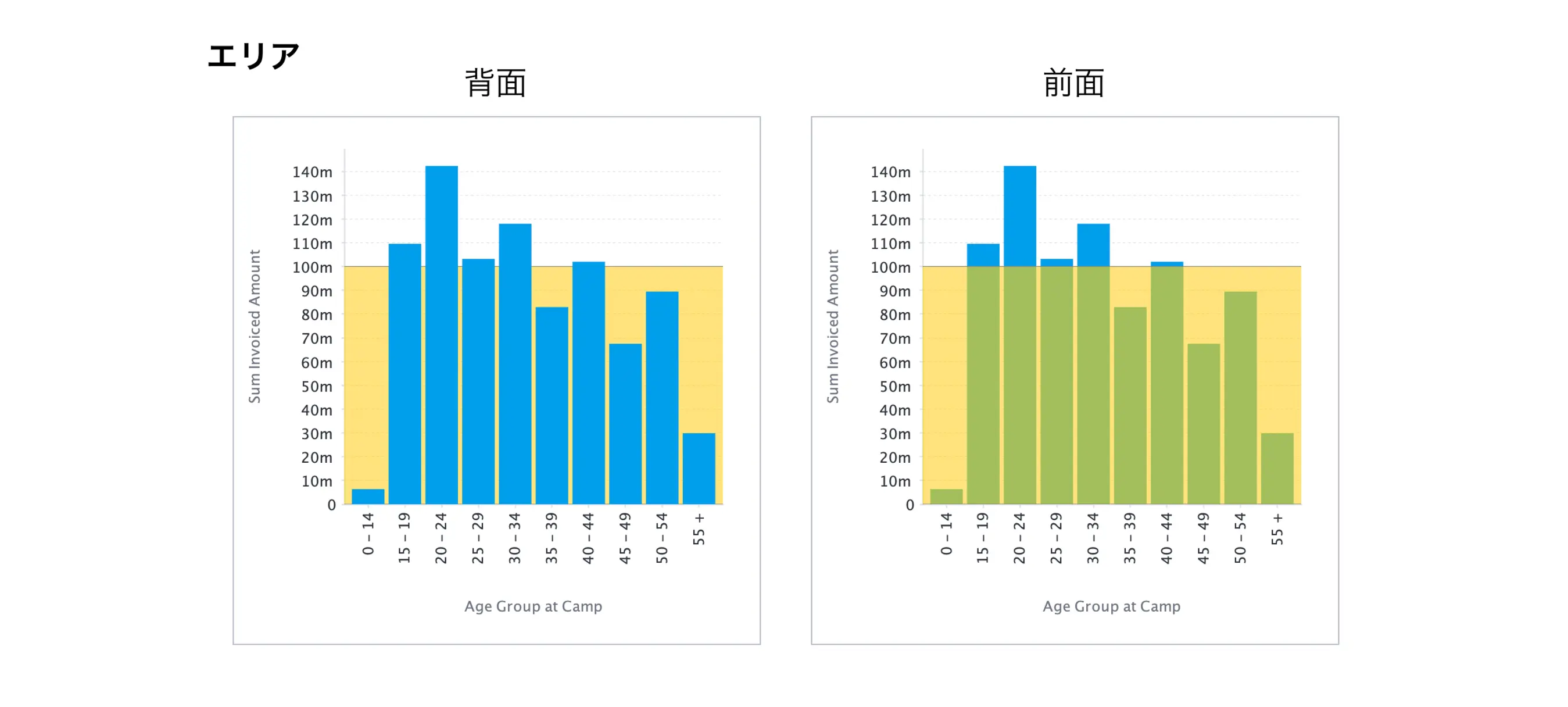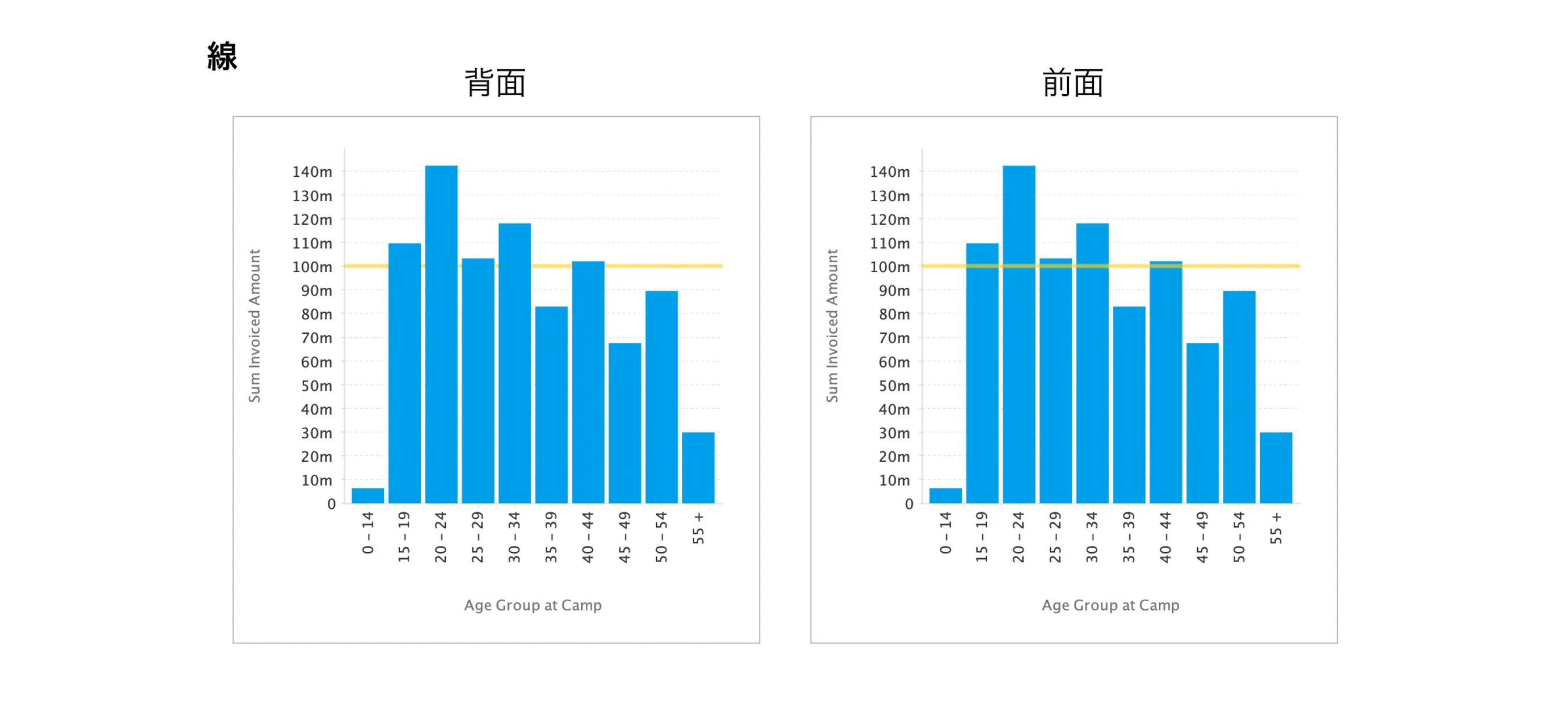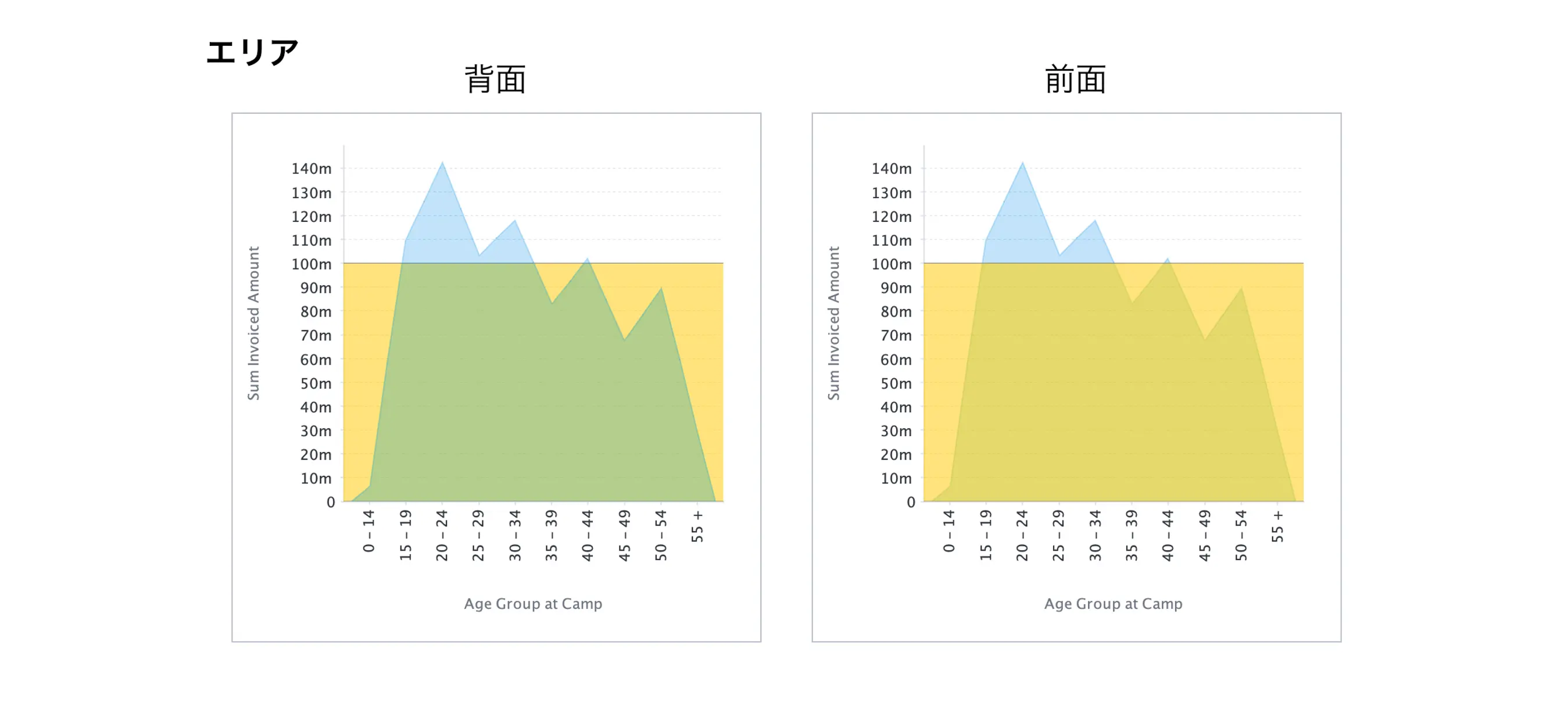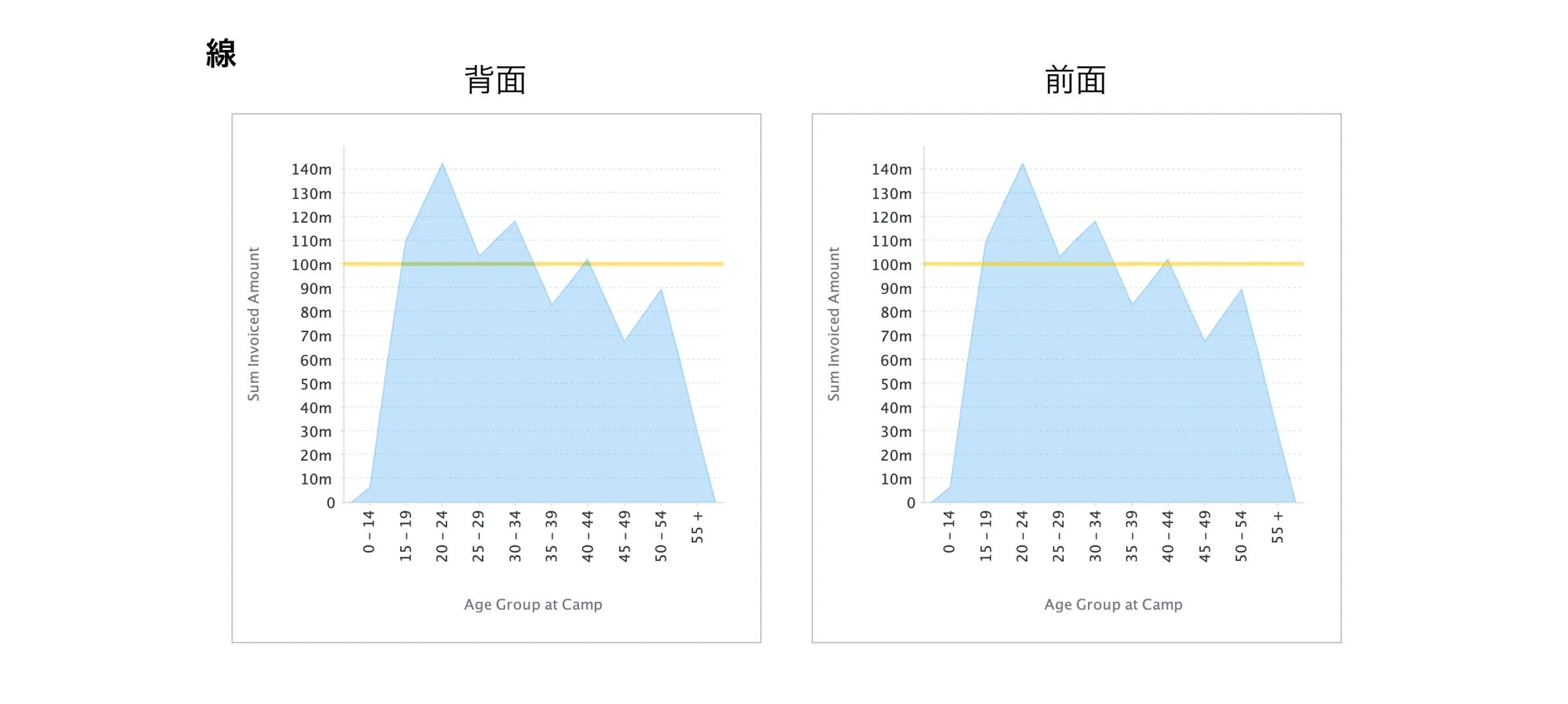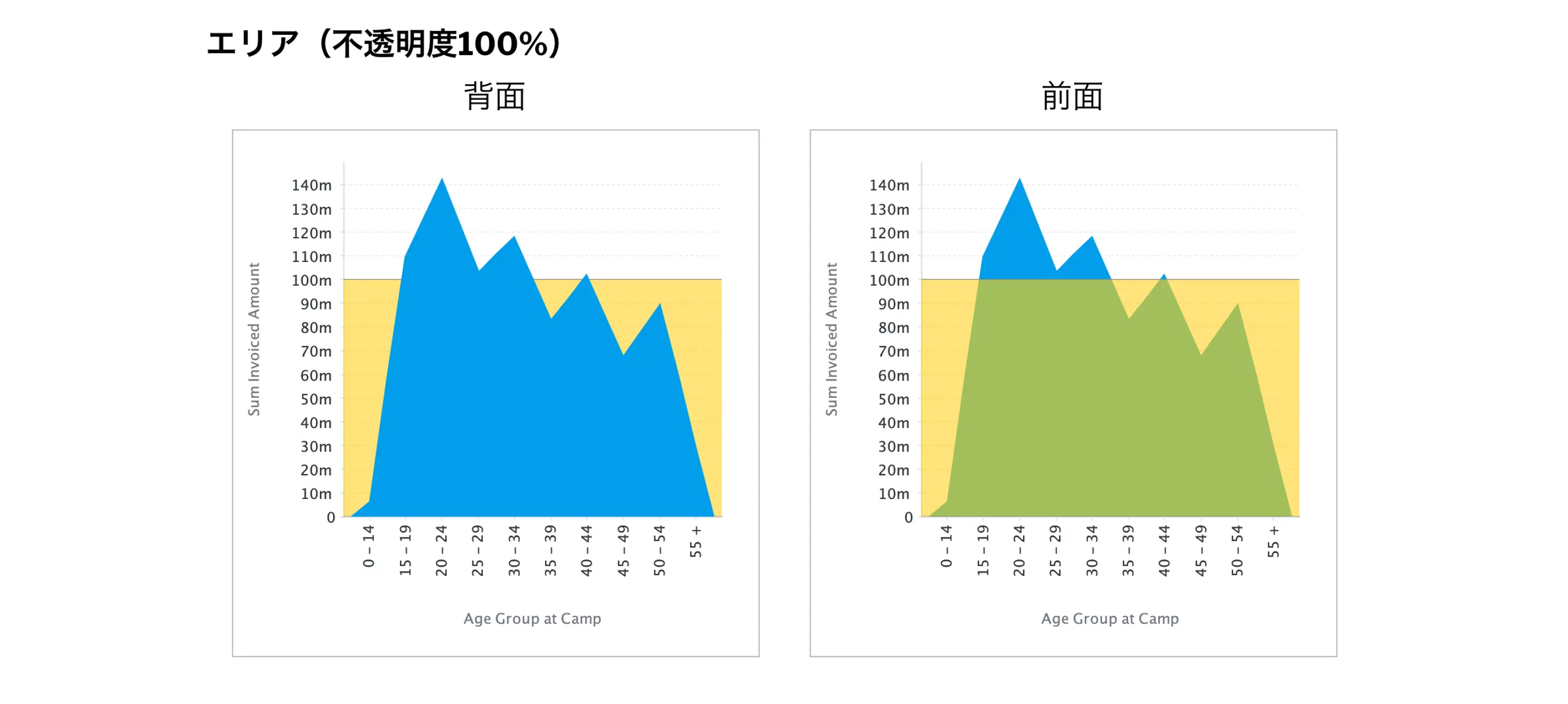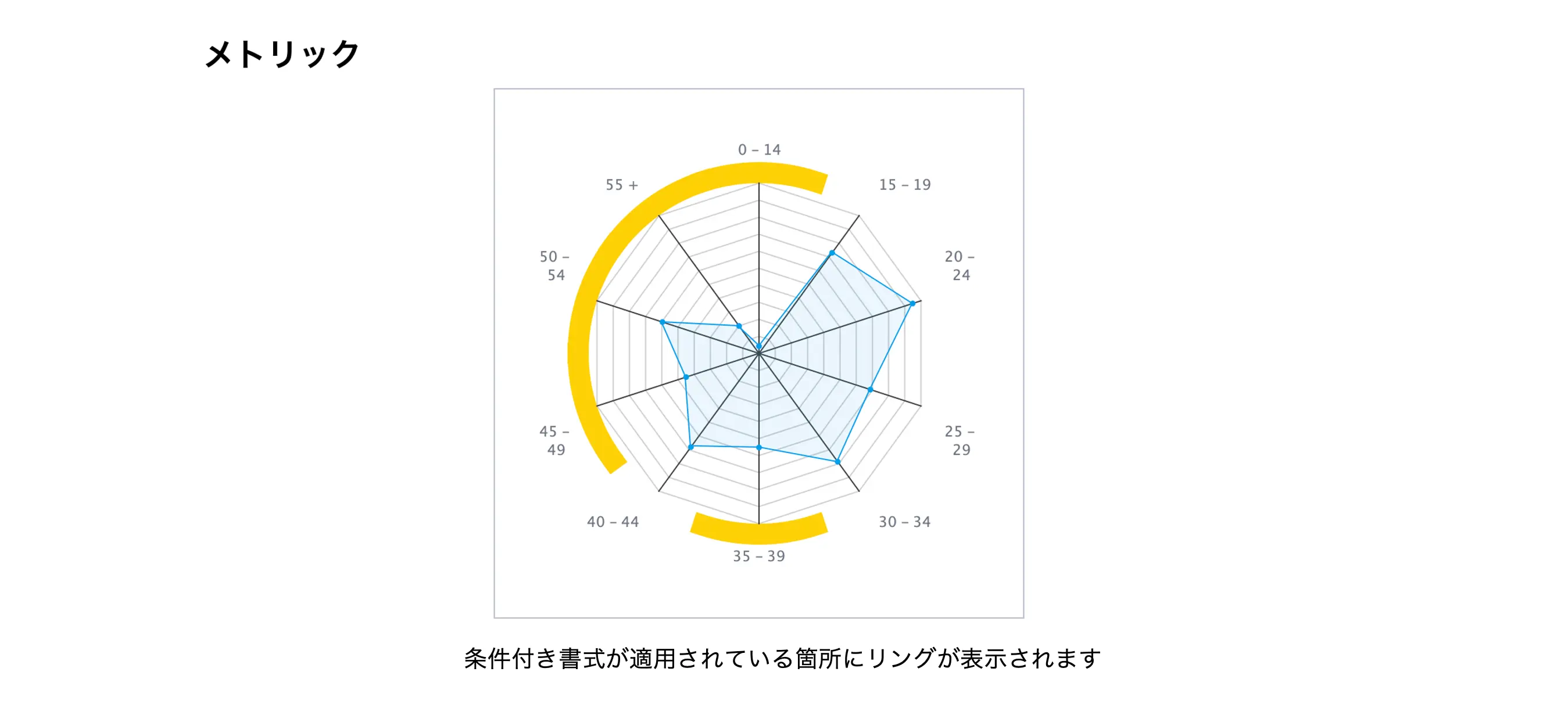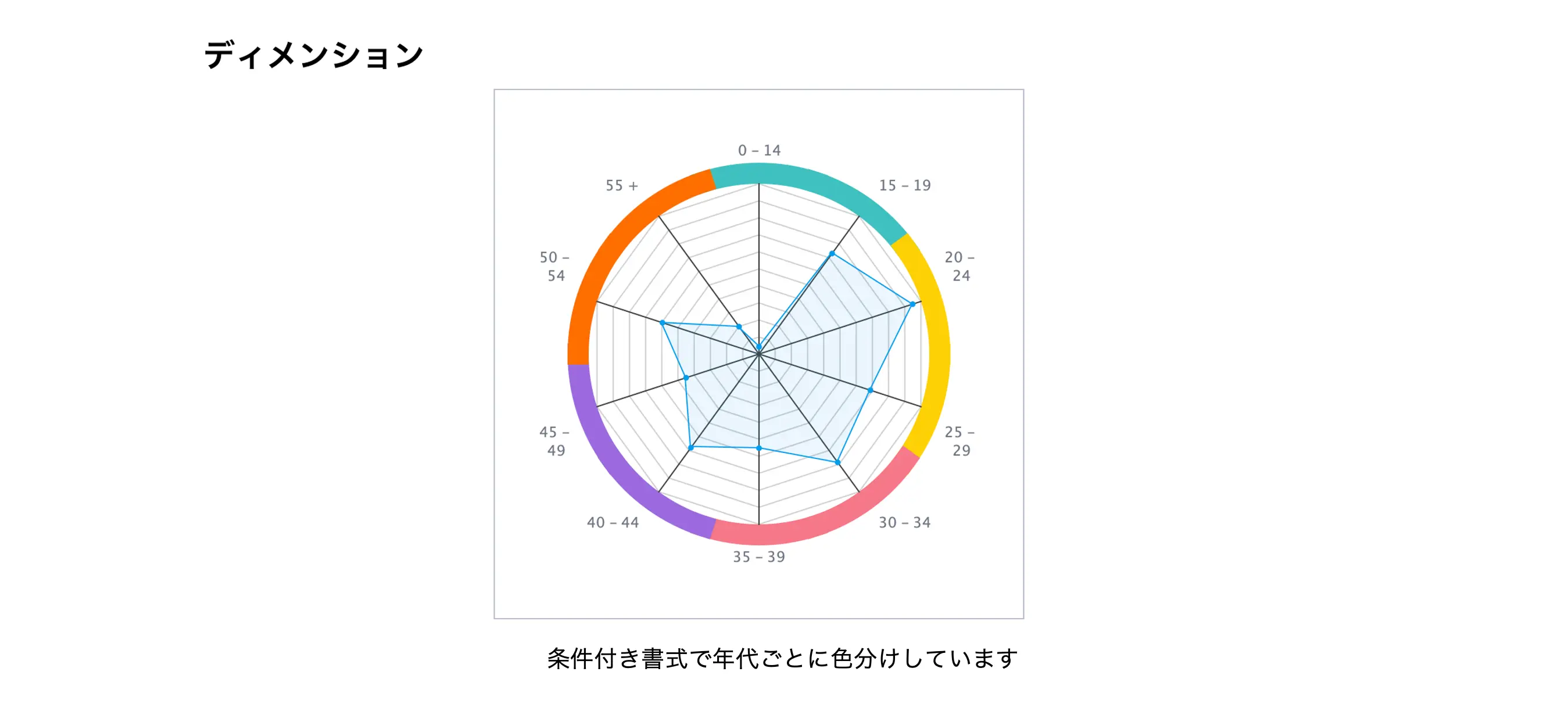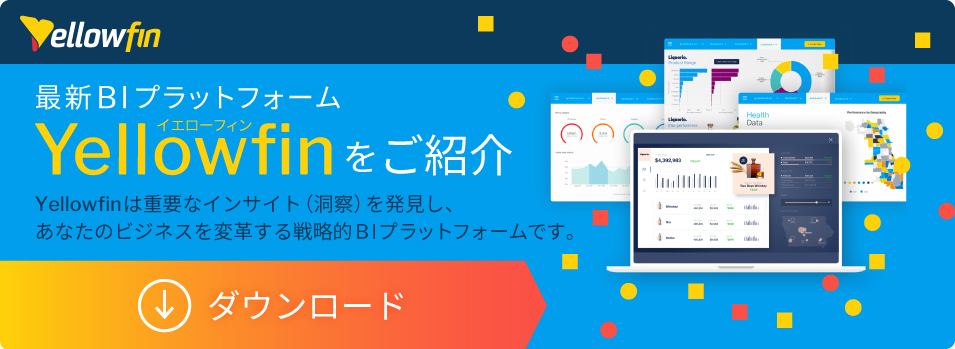条件付き書式を使ってみよう
今回は、条件付き書式の機能を紹介したいと思います。Excelにもある条件付き書式の機能ですが、Yellowfinにも同様の機能があります。Yellowfinの条件付き書式は、レポートの表やグラフのほか、キャンバスのウィジェットに対しても設定することができます。
表の条件付き書式
表の条件付き書式では、指定したルールに基づいて以下の3つのことができます。
- セルの背景色や文字の色を変える
- セルにアイコンを表示する
- セルに横棒グラフを表示する
条件付き書式のルールでは、セルの値だけでなく、列の合計値や最大値に対する割合を指定したり、他の数値と比較したりすることもできます。例えば、最も売れている商品と比較して売上が30%以上乖離していたらセルの色を変える、予算の達成率に応じて表示するアイコンを変えるといったルールを設定することもできます。
また、条件付き書式のアラートタイプを高度に設定すると、複数の条件を絡めて条件付き書式のルールを指定することができるようになります。例えば、売上の合計が◯◯円以上かつ、利益率が◯◯%以上の商品名のセルを赤くする、といったルールを設定することも可能です。下の図の例では、予約方法によってアイコンの種類を変えて、顧客数に応じてアイコンの色を変えています。
条件付き書式をグラフで使用する
表で設定した条件付き書式は、アラートタイプが基本に設定されているものに限ってですが、グラフで使用することもできます。アラートタイプが高度に設定されている場合はグラフで使用することができないので注意してください。メトリックフィールドに設定した条件付き書式であれば、縦棒グラフ、横棒グラフ、エリアグラフ、レーダーチャートなどで設定可能です。ディメンションフィールドに設定した条件付き書式は、レーダーチャートや円グラフで利用可能です。
表の条件付き書式を設定する
それでは、サンプルデータのSkiTeamを使用して、表に設定した条件付き書式をグラフで使用してみたいと思います。今回は、【Age Group at Camp】と【Invoiced Amount】を使用して、顧客の年代ごとの請求金額の一覧表を作成します。【Sum Invoiced Amount】に「値が100,000,000未満の場合にテキストの色を黄色にする」という条件付き書式を設定していきます。条件付き書式の設定メニューを開き、【Sum Invoiced Amount】の、『アラートタイプ』を『基本』、『スタイル』を『セル』、『タイプ』を『値』、に設定します。『ルール』は、『より小さい(<)』を選択し、『スタイル』でテキストの色を黄色に設定します。
これで、表に条件付き書式を設定することができました。
それでは、ここからが本題です。グラフを作成して条件付き書式を使用してみましょう。グラフの種類によって設定方法が異なるので、それぞれのグラフでの使用方法を紹介します。
縦棒グラフで使用する
『横軸』に【Age Group at Camp】、『縦軸』に【Sum Invoiced Amount】を設定して縦棒グラフを作成します。縦軸で使用しているメトリックフィールドに条件付き書式が設定されていると、『シリーズの設定』メニューで『条件』という項目が表示されるので、これを有効にして『スタイル』と『位置』を設定します。
縦棒グラフの場合、『スタイル』は『エリア』、『棒』、『線』の3つから選択することができます。『位置』は、『背景』と『前面』の2つがあります。
『エリア』の場合、条件付き書式のルールで設定した範囲で帯のようなかたちで色が表示されます。
『棒』の場合は、条件付き書式のルールがグラフの棒に適用されます。棒自体の色が変わるため、位置の設定(背景/前面)はありません。
『線』の場合は、条件付き書式のルールで設定した値で線が引かれます。
エリアグラフで使用する
設定方法は縦棒グラフと同じなのですが、エリアグラフの場合、『スタイル』で選択できるのは『エリア』、『線』の2つです。
『エリア』と『線』、どちらのスタイルの場合も縦棒グラフと同様の見た目になりますが、エリアグラフはグラフが透過する設定になっているため、『背面』に設定しても条件付き書式の色が透けて見えるようになっています。
縦棒グラフのようにグラフを透過させないで表示したい場合は、『シリーズの設定』にある『不透明度』を『100%』に設定すればグラフは透過しないようになります。
レーダーチャートで使用する
『レーダー』に【Age Group at Camp】、『サイズ』に【Sum Invoiced Amount】を設定してレーダーチャートを作成します。レーダーチャートの場合は、『レーダー』もしくは『サイズ』のどちらかで使用しているフィールドに条件付き書式が設定されていると、『グラフ設定』メニューの『スタイル』に『レーダーのグループ化フィールド』という項目が表示されます。条件付き書式が設定されているフィールド(今回の例では【Sum Invoiced Amount】)を選択すると、レーダーチャートの周囲に条件付き書式のルールで設定した色がリング状に表示されます。
こちらは【Age Group at Camp】に条件付き書式を設定し、『レーダーのグループ化フィールド』に設定した場合の例です。
値の大小によってリングの色を変えたい場合はメトリックフィールドに設定された条件付き書式を、特定のグループによってリングの色を変えたい場合はディメンションフィールドに設定された条件付き書式を使用するといったかたちで使い分けができると良いですね。
まとめ
条件付き書式をグラフで使用するとなると、メーターグラフを思い浮かべる方も少なくないと思うのですが、今回はメーターグラフ以外のグラフでの使用方法について紹介させていただきました。wikiでもあまり大きく取り上げられていない内容なので、ご存じなかった方もいらっしゃるのではないかと思います。
条件付き書式の機能は、レポートのキャンバスでも使用することができるので次回はキャンバスのオブジェクトに条件付き書式を使用する方法についてご紹介できればと思います。
◎製品資料をCheck!Yellowfinについて理解を深めよう↓