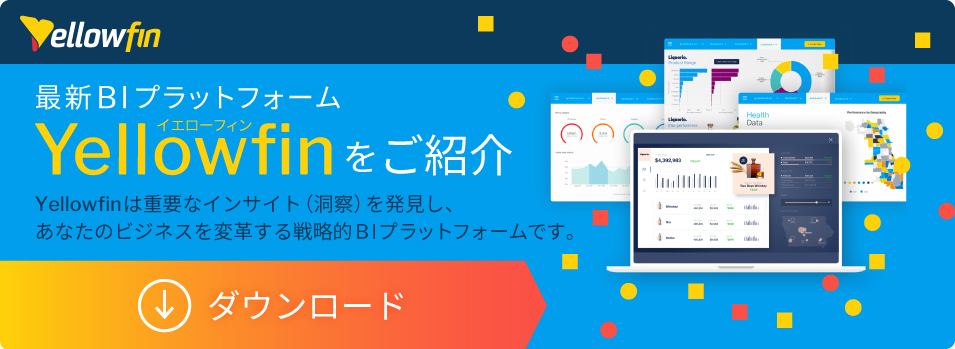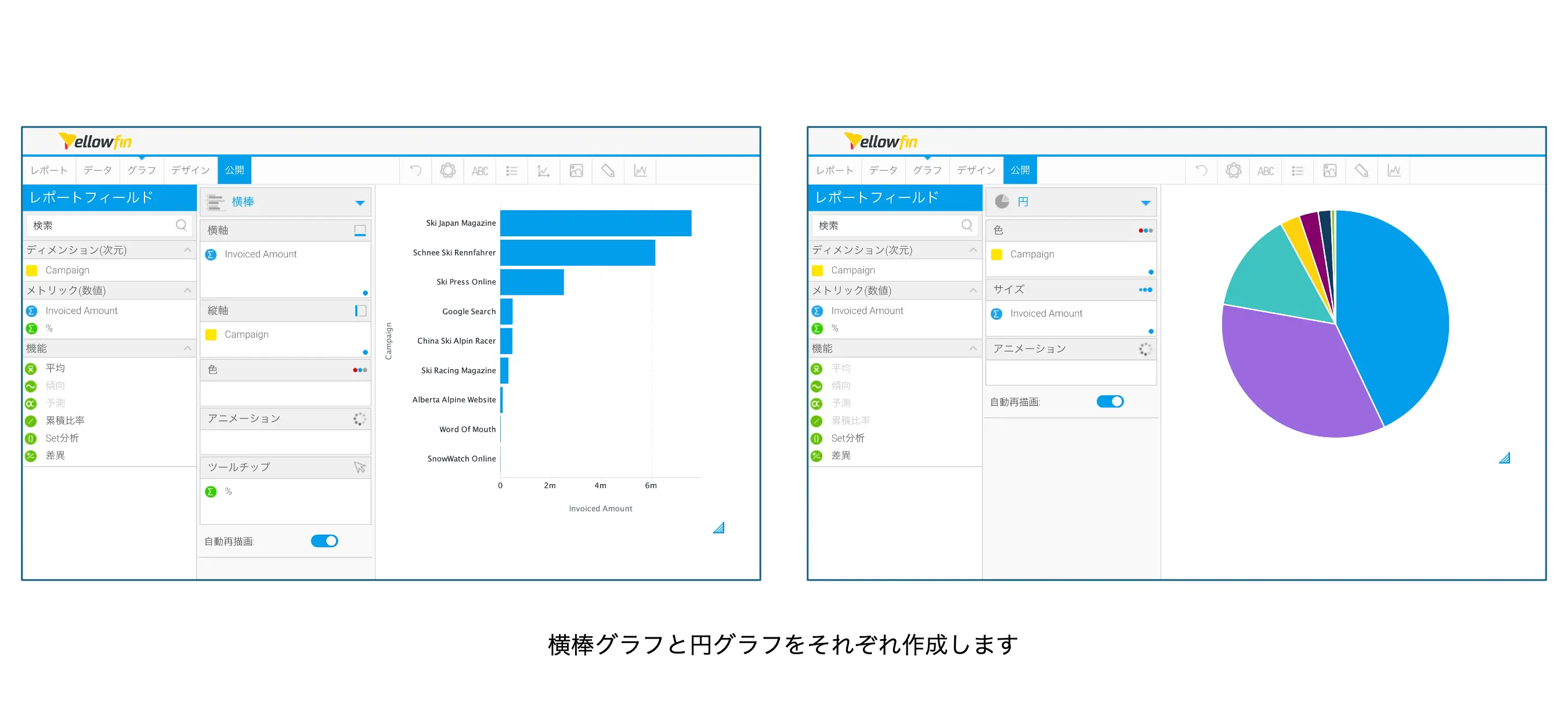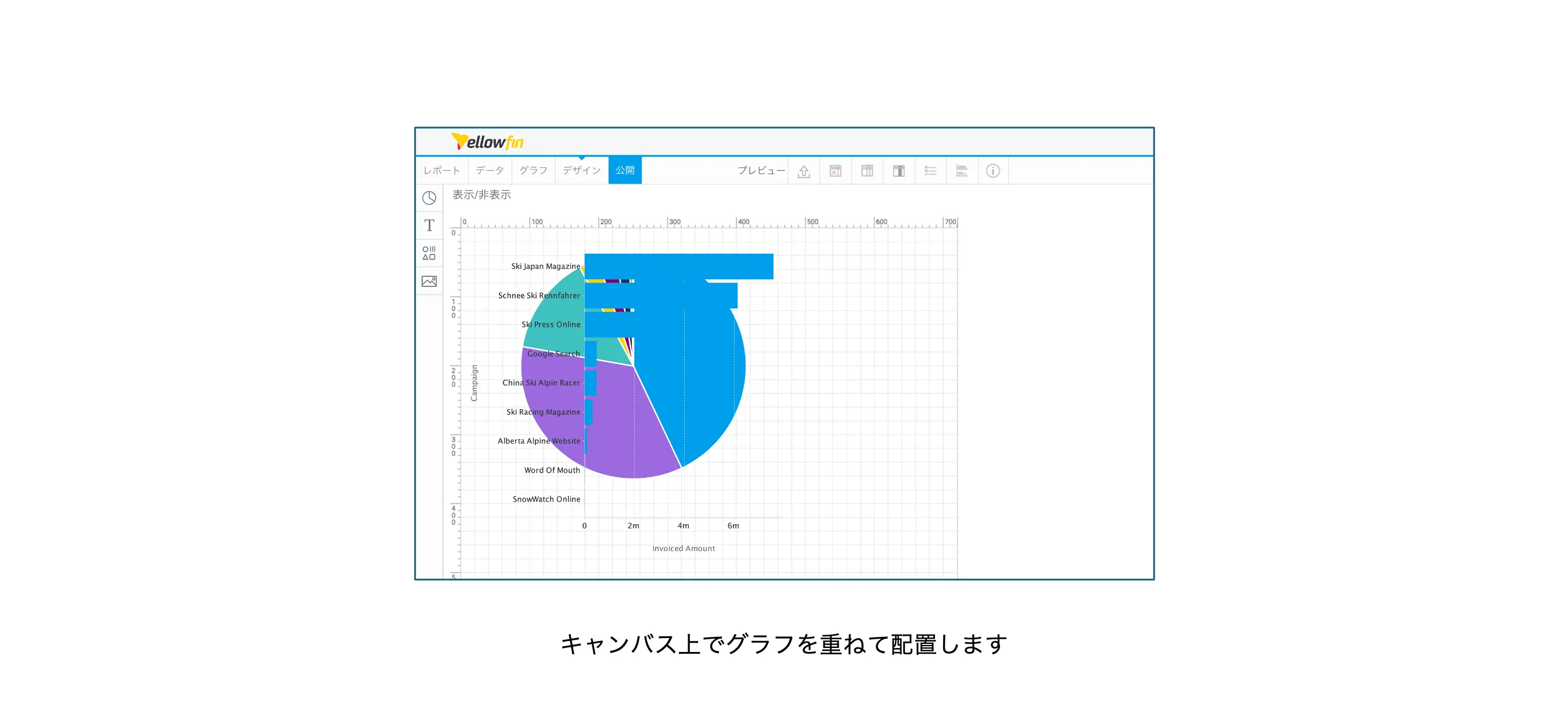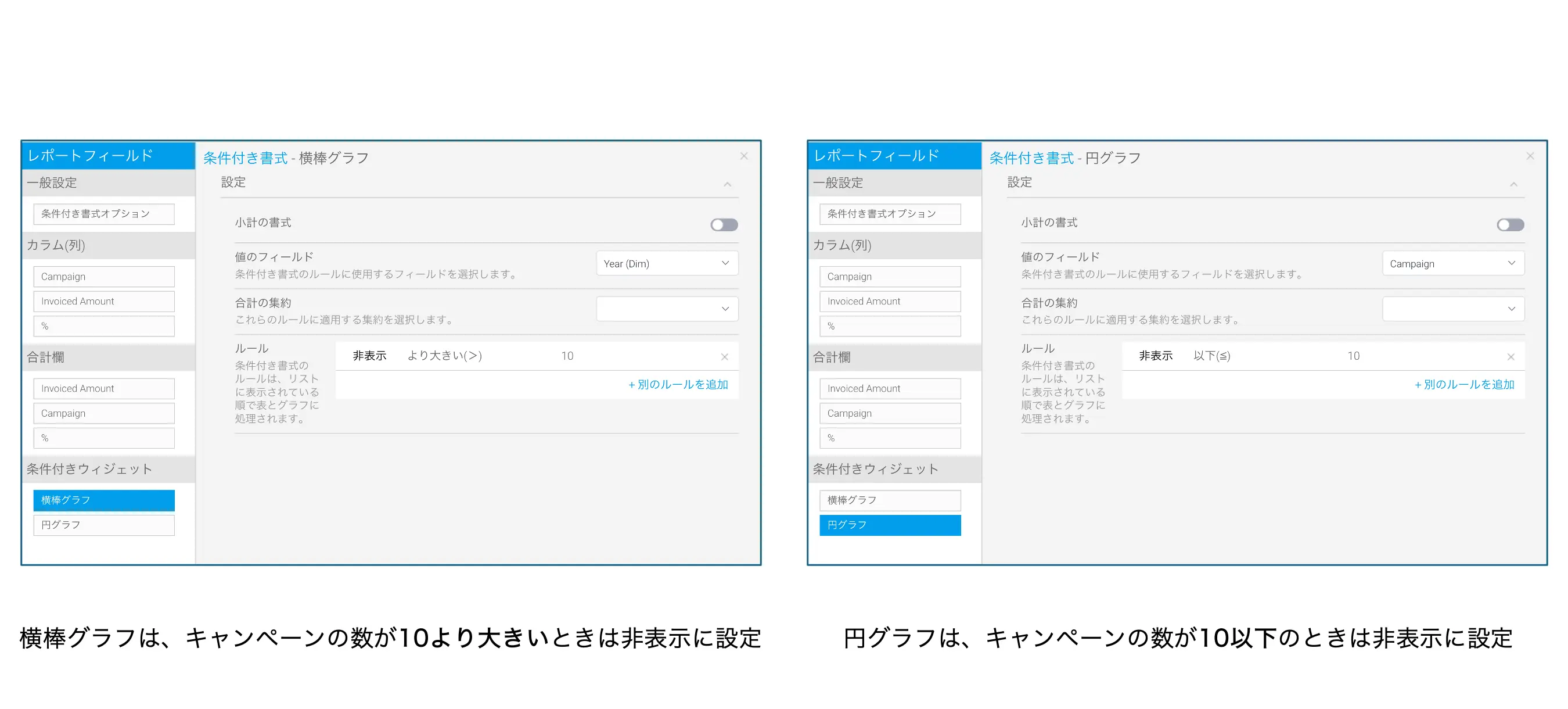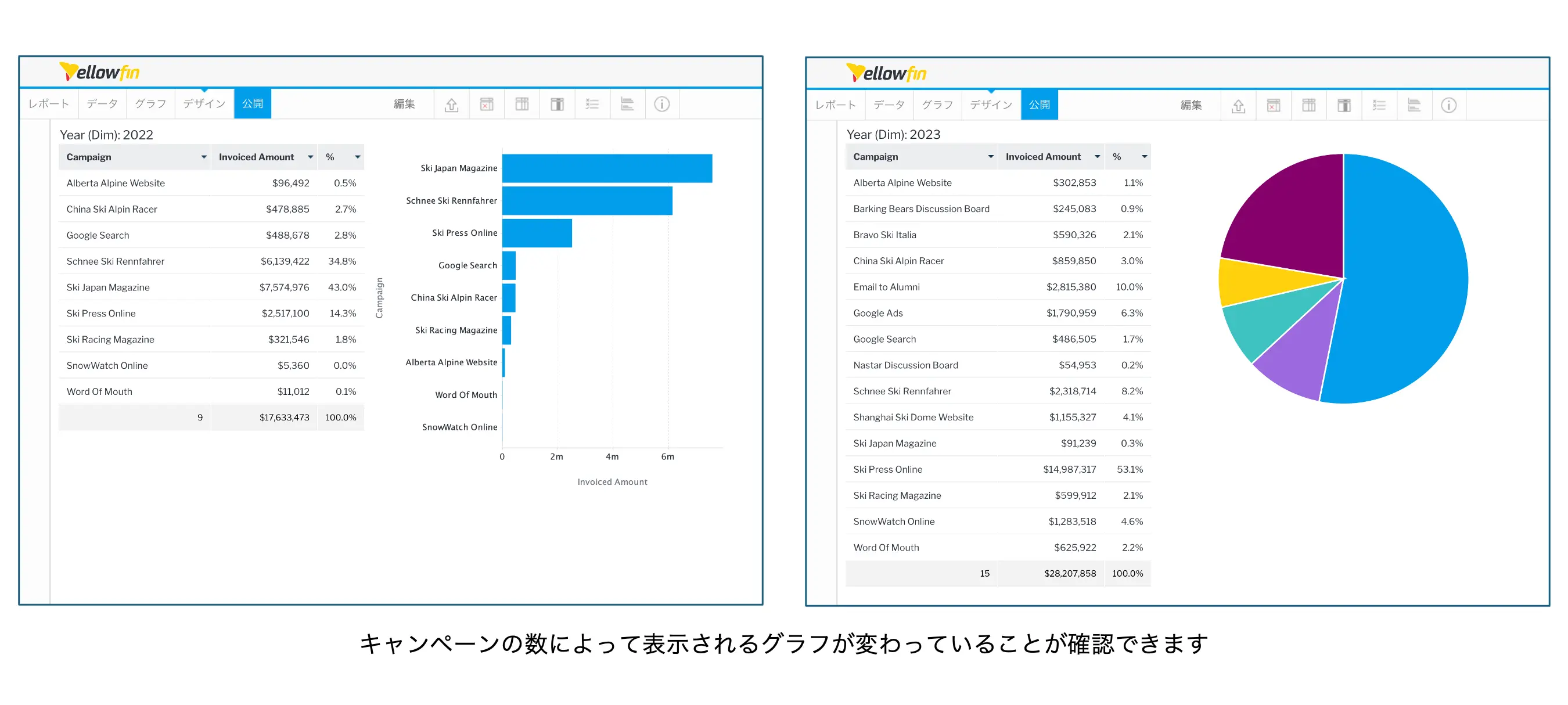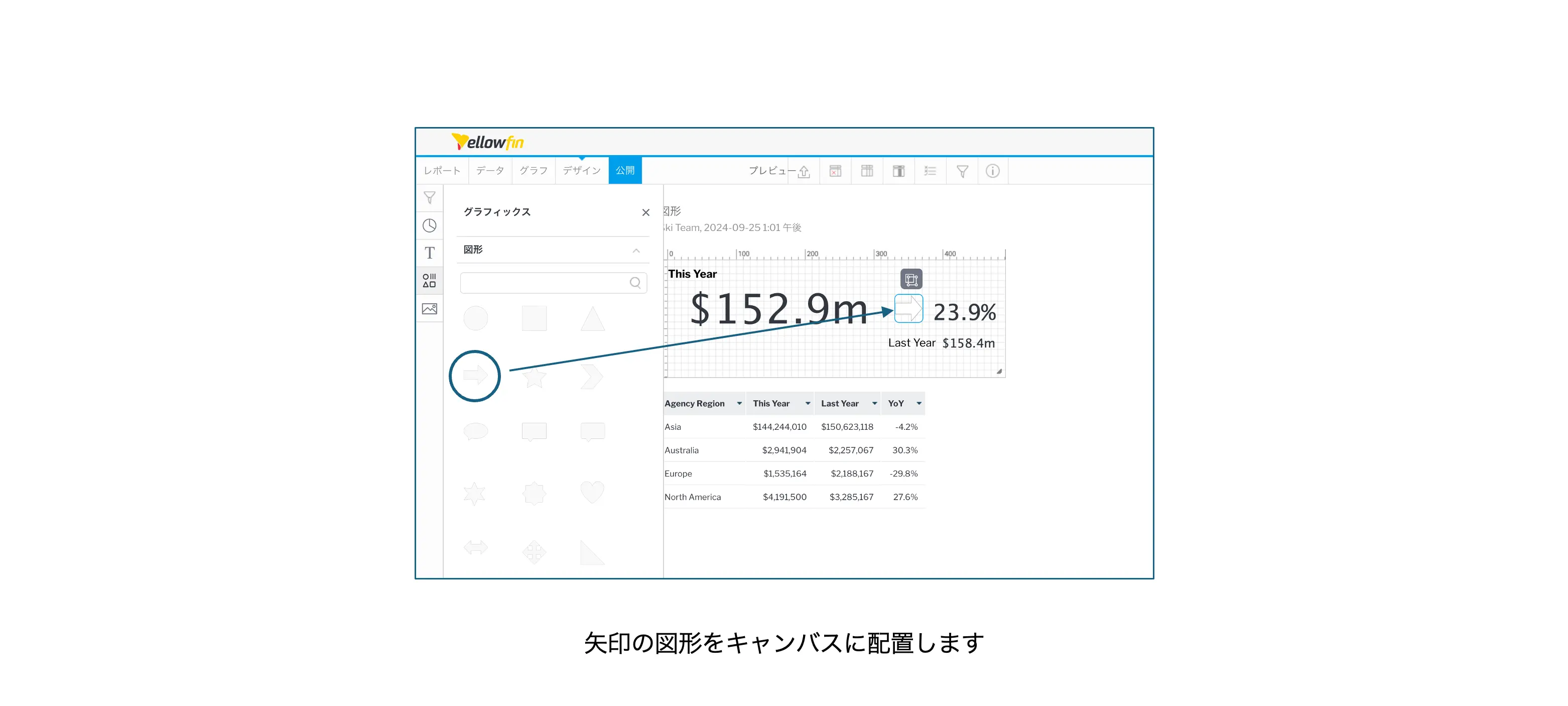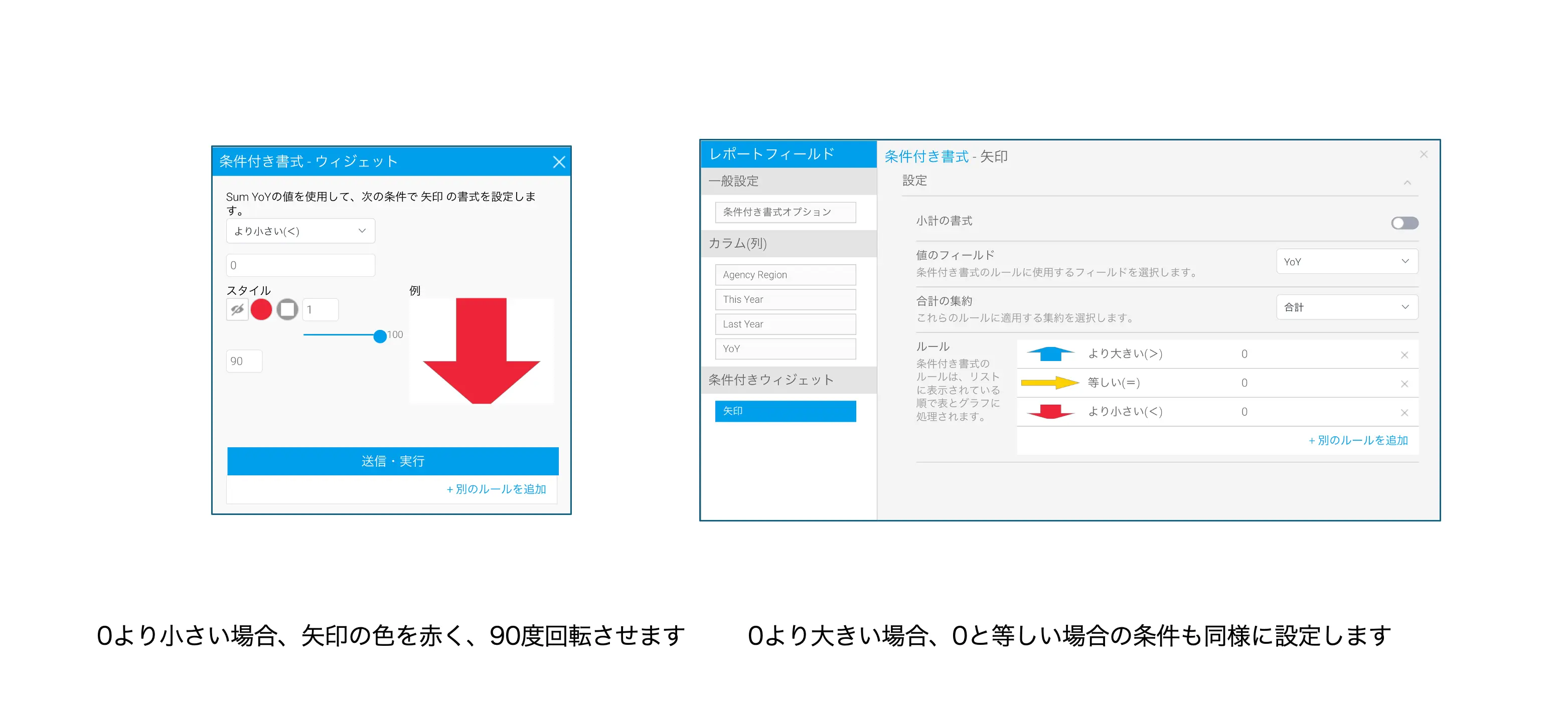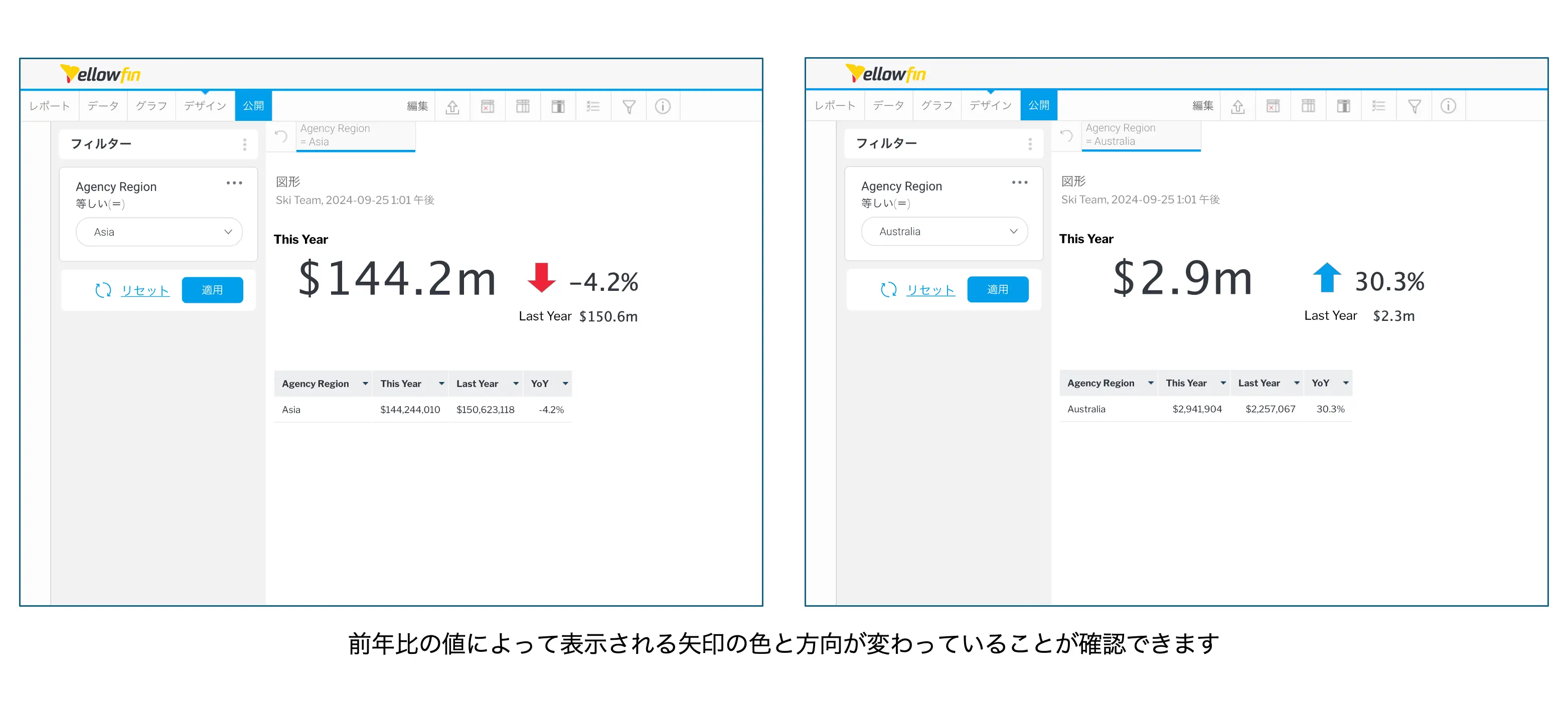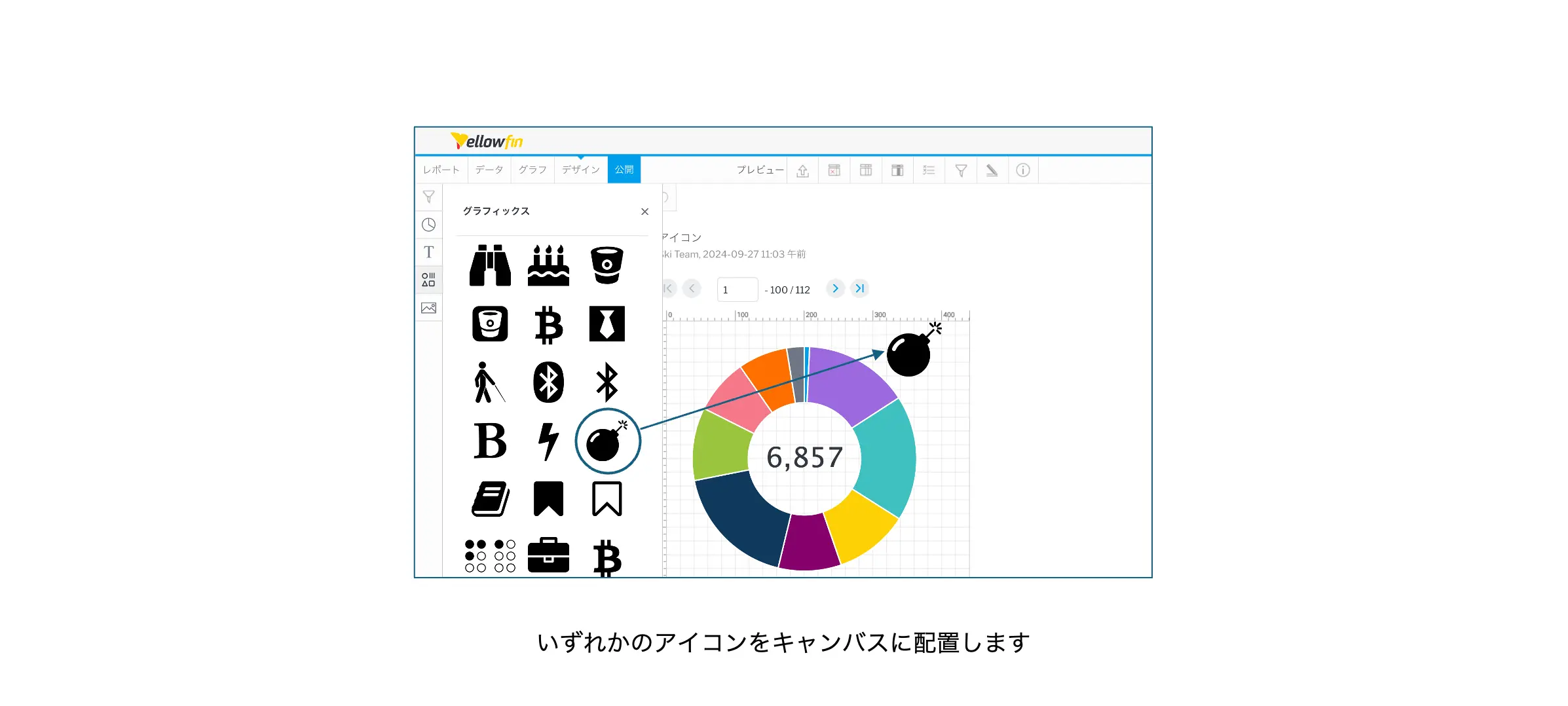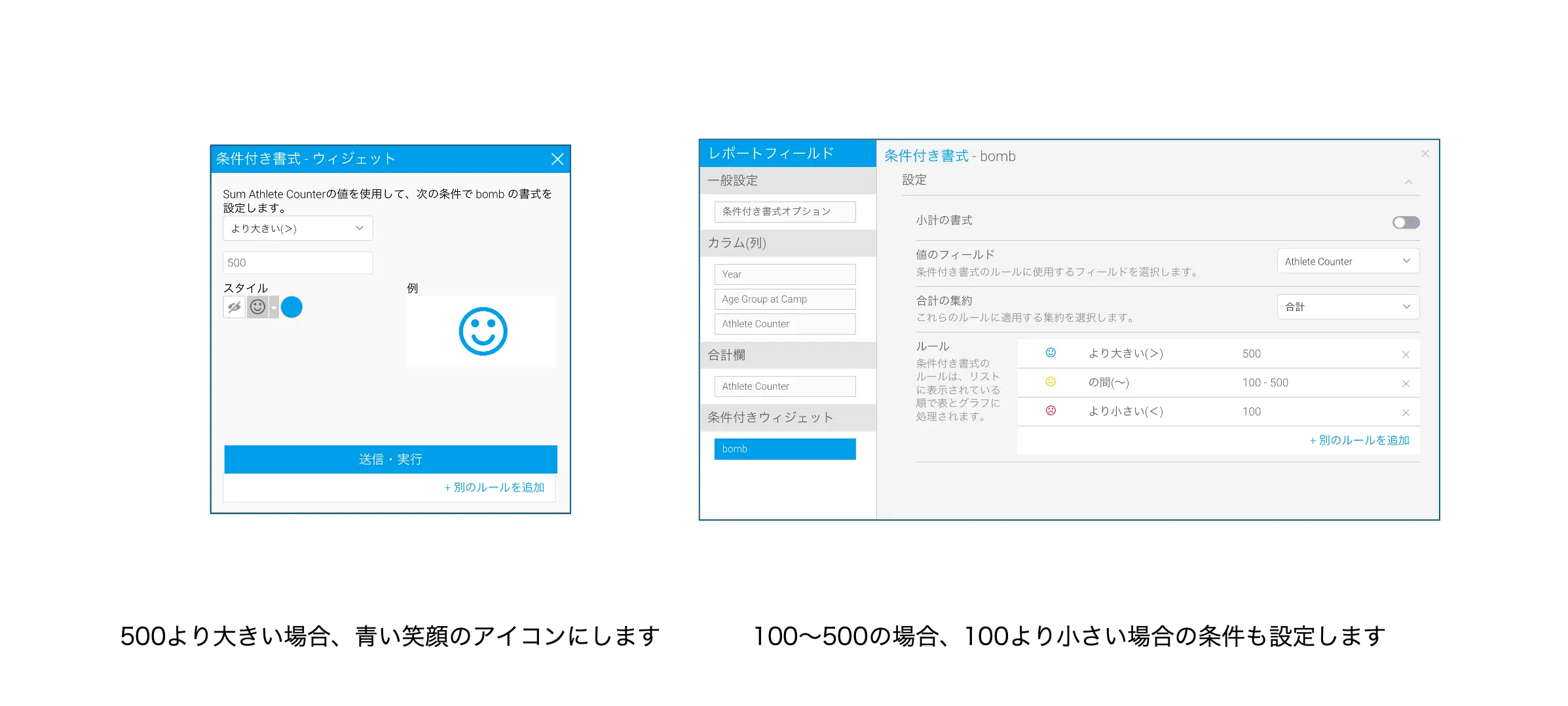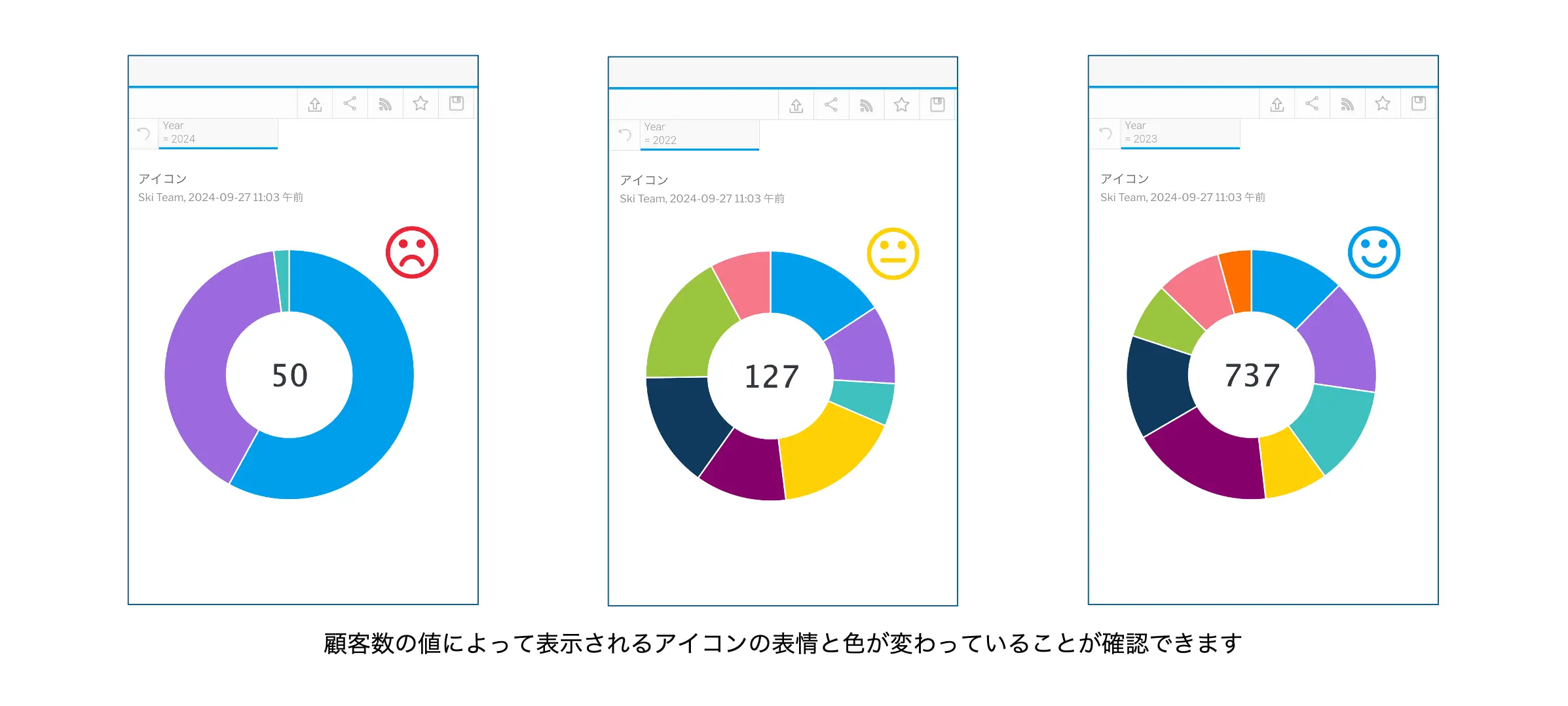レポートキャンバスで条件付き書式を使ってみよう
前回は、条件付き書式をグラフで使用する方法を紹介しました。条件付き書式の機能は、レポートのキャンバスでも使用することができるので、今回はキャンバスのオブジェクトに条件付き書式を使用する方法についてご紹介します。
レポートのキャンバスで設定する条件付き書式は、フィールドの集約値を使用して設定するので、表の条件付き書式のように「文字列に特定の文字が含まれる場合に◯◯する」といった条件を設定することはできません。また、配置するオブジェクトによって設定できる内容が異なります。
グラフ、テキストウィジェット、線、イメージ
グラフ、テキストウィジェット、線、イメージは、条件付き書式によって、非表示にすることができます。これらのオブジェクトに設定できるのは、非表示にする条件だけですが、複数のオブジェクトの条件を組み合わせることによって、キャンバスに表示するグラフの種類やテキストを変更するというような使い方ができると思います。
例えば、棒グラフの棒の数が一定数以上になったら円グラフに変更する、というような使い方が考えられます。まず、下の図のように横棒グラフと円グラフを作成します。どちらもキャンペーンごとの売上額と売上構成比率を表現したグラフです。
グラフが作成できたら、レポートのキャンバスでそれぞれのグラフを重ねて配置します。今回は、条件付き書式によってどちらか片方のグラフだけを表示するように設定するので、グラフが片方だけ表示されたときのことを考えて配置場所を調整します。
グラフが配置できたら、条件付き書式を設定します。必ずどちらか片方のグラフが表示されるように(両方のグラフが表示されたり、どちらのグラフも表示されない、ということにならないように)条件を設定します。
条件付き書式が設定できたら、プレビューで確認してみましょう。キャンペーンの数によって表示されるグラフが変わっていれば、設定完了です。
図形
図形は、非表示にするだけでなく、色と不透明度を変更したり、回転させたりすることができます。数値の大小に応じて図形の色を変えるような使い方がわかりやすいかと思います。
例えば、前年比がプラスであれば矢印を上向きに、マイナスであれば矢印を下向きに表示する、というような使い方が考えられます。まず、前年比を表示するレポートを作成し、キャンバスに矢印を配置します。
配置した矢印に条件付き書式を設定します。矢印の図形は右向きなので、90度回転させると下向きに、270度回転させると上向きになります。
条件付き書式が設定できたら、プレビューで確認してみましょう。前年比の値がプラスのときは青い矢印が上向きで、マイナスのときは赤い矢印が下向きで表示されるようになっていれば、設定完了です。
アイコン
アイコンは、非表示にするだけでなく、アイコンの種類と色も変更することができます。数値の大小に応じてステータスアイコンが変化するような使い方がわかりやすいかと思います。
例えば、顧客数に応じて顔のアイコンの表情を変える、というような使い方が考えられます。まず、顧客数を表示するレポートを作成し、キャンバスにアイコンを配置します。今回は、条件付き書式によって表示するアイコンを変化させるので、配置するアイコンの種類は問いません。
配置したアイコンに条件付き書式を設定します。必ずいずれかのアイコンが表示されるように条件を設定します。設定した条件が不足しているなどして条件が満たされない場合は、配置したアイコンが表示されることになるので気をつけてください。
条件付き書式が設定できたら、プレビューで確認してみましょう。顧客数によって表示される顔アイコンが変わっていれば設定完了です。
まとめ
レポートのキャンバスで設定する条件付き書式は、表やグラフで設定する条件付き書式とは違った使い方ができることがわかりました。使いこなすことができれば、より魅力的なダッシュボードを作成することができるかもしれませんね。
◎製品資料をCheck!Yellowfinについて理解を深めよう↓