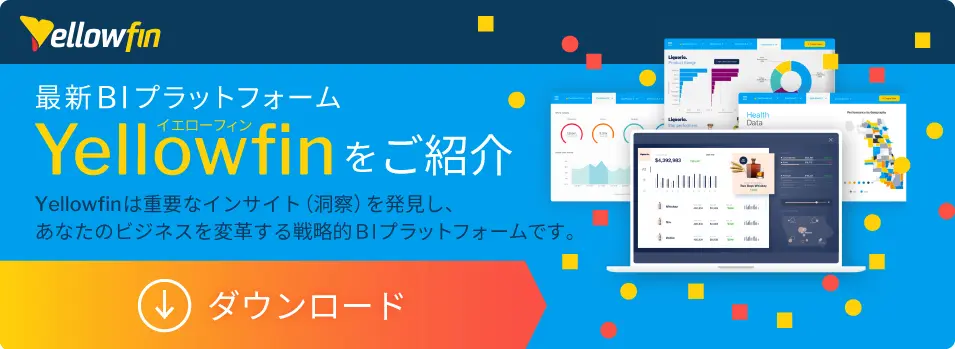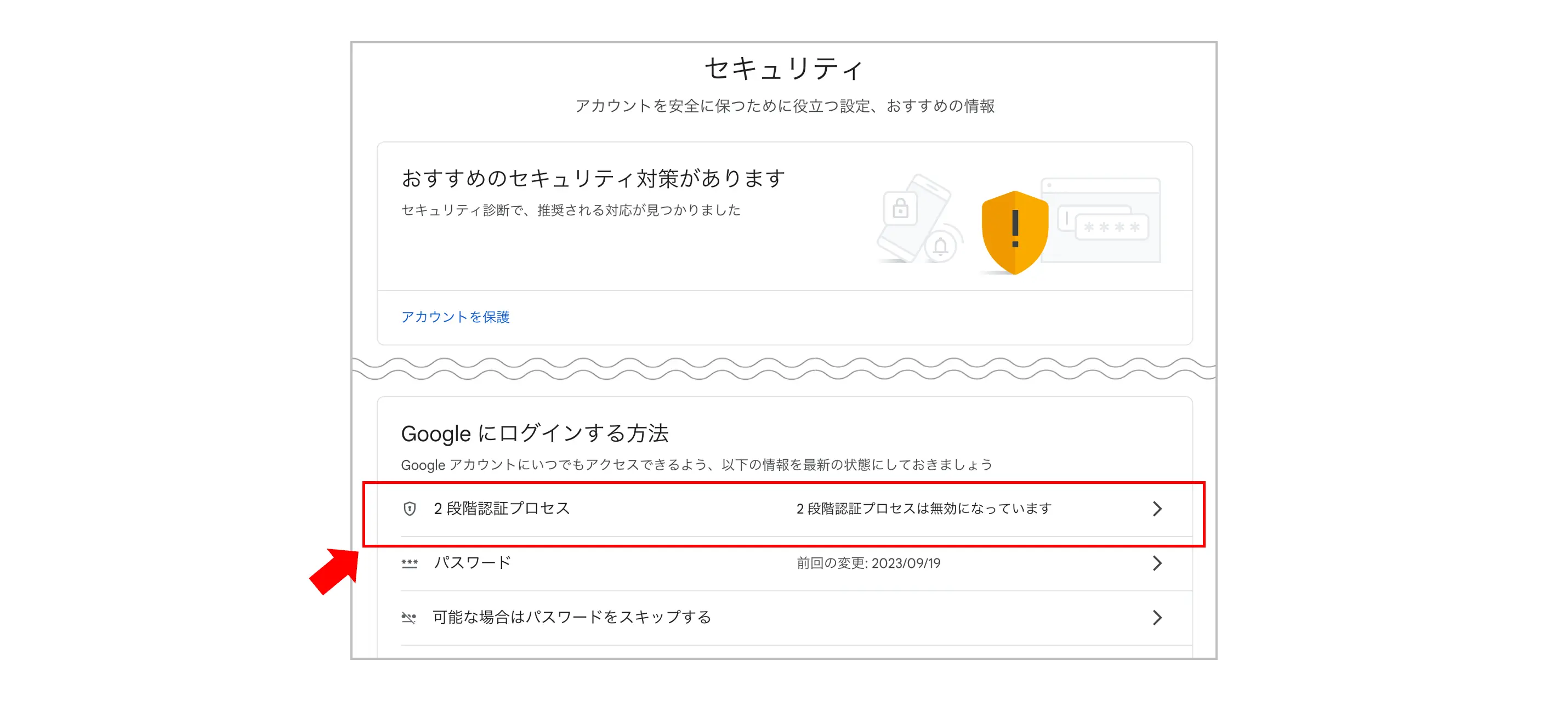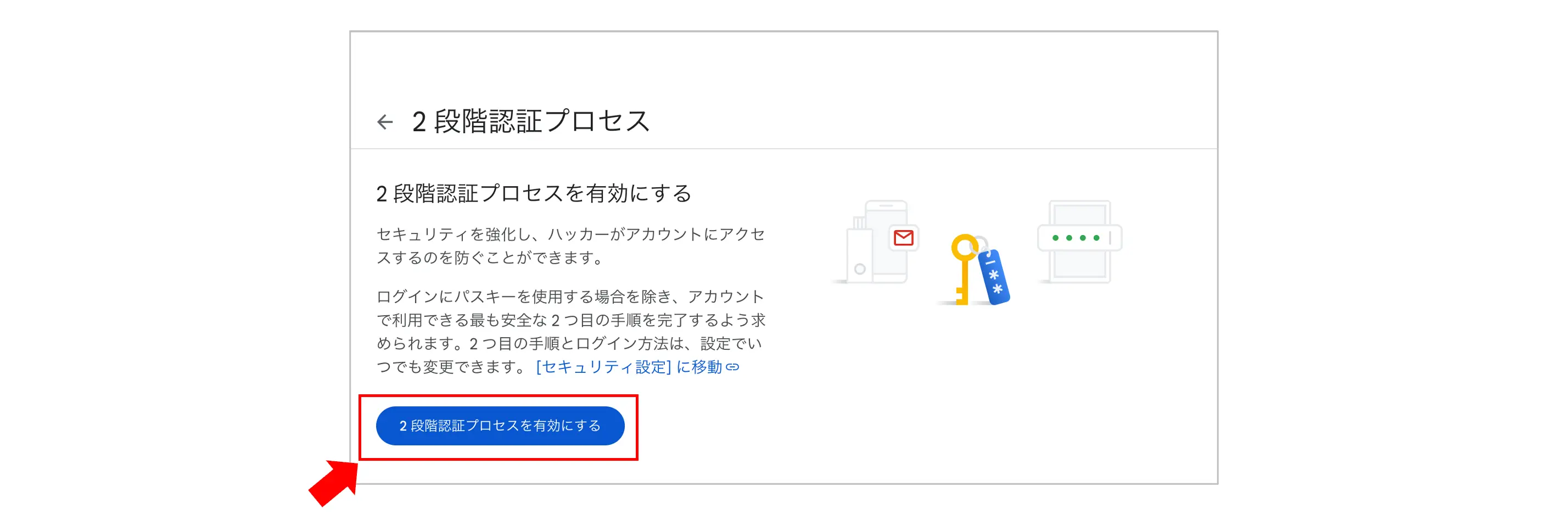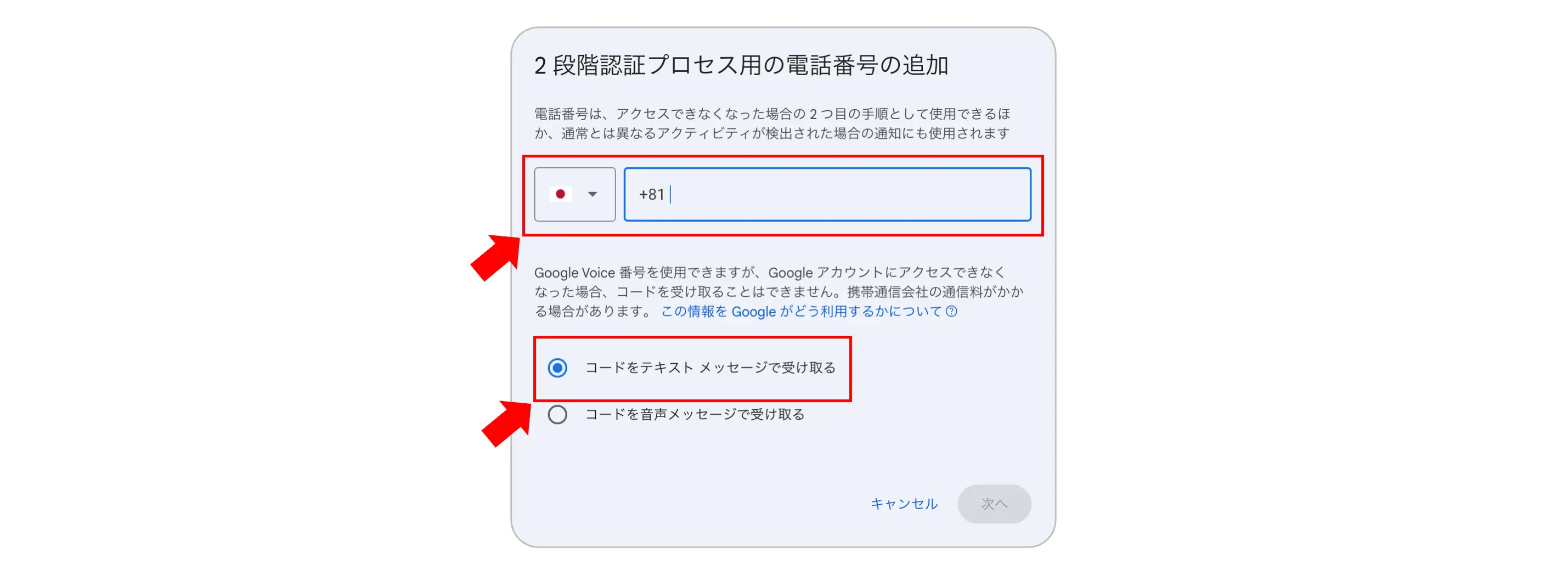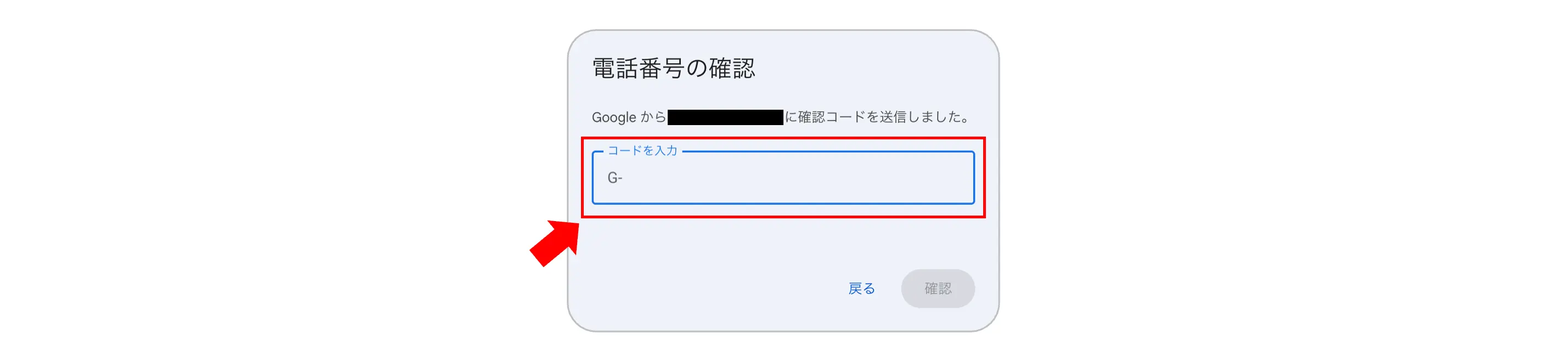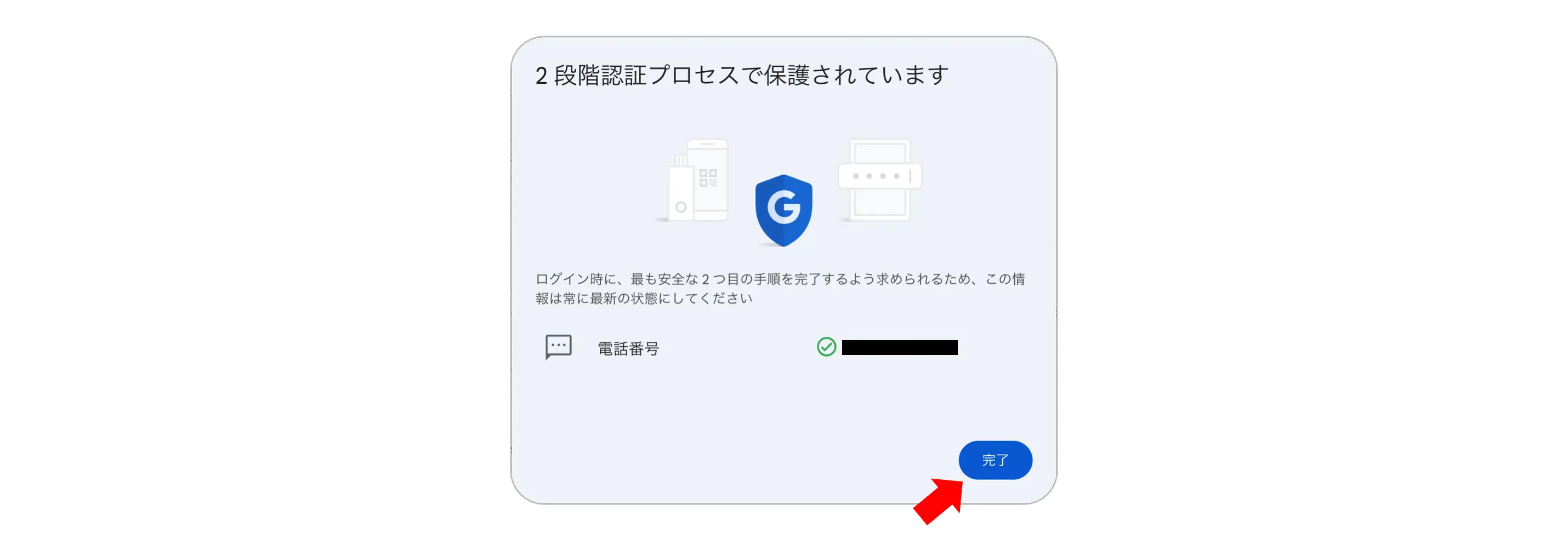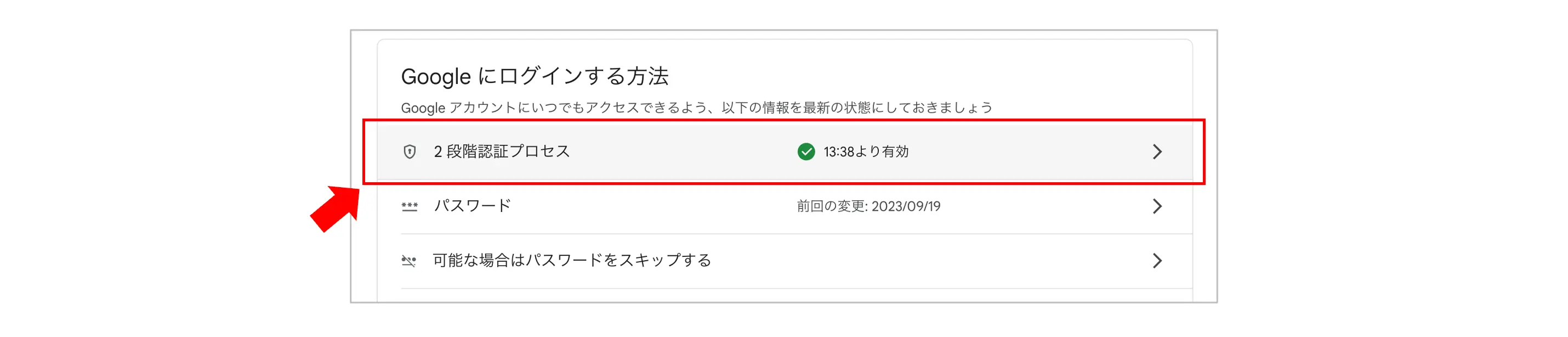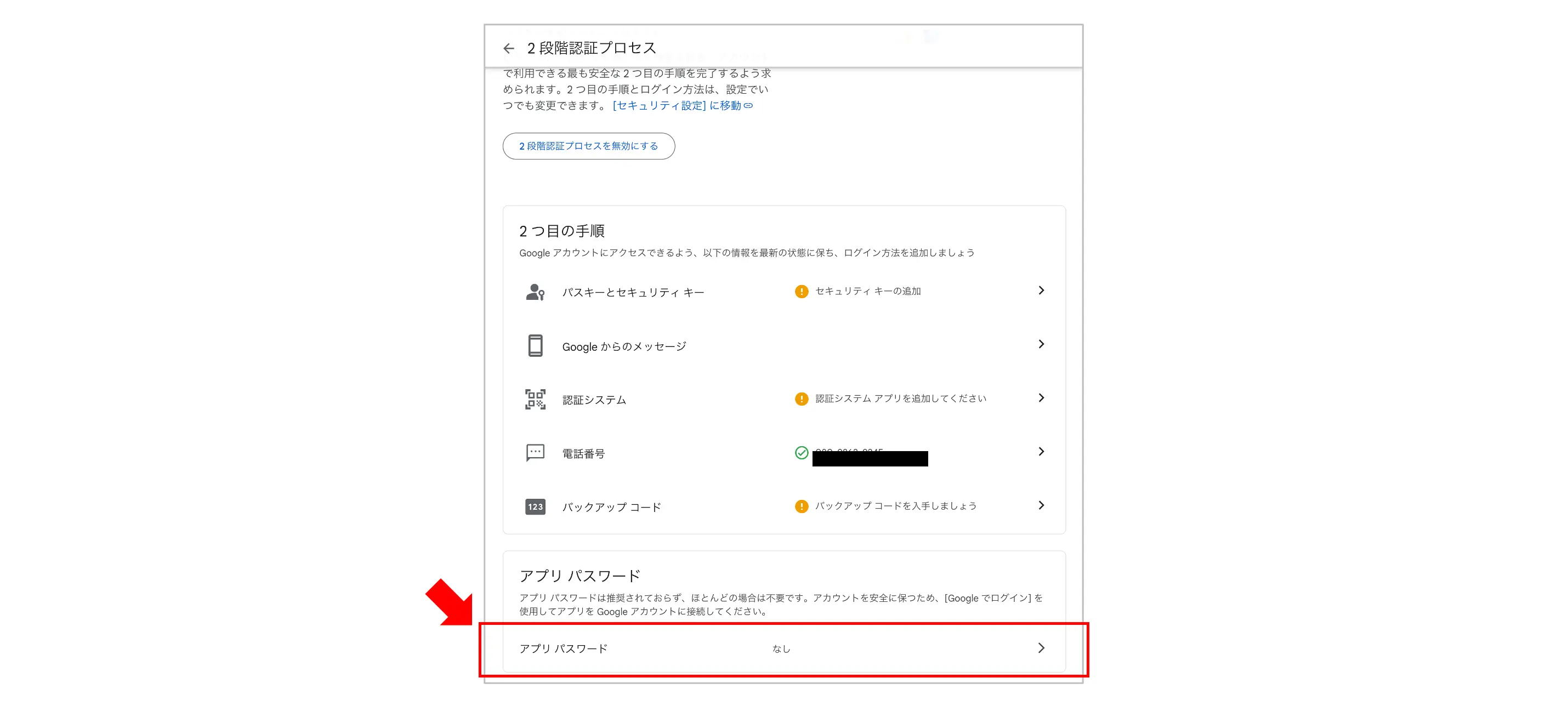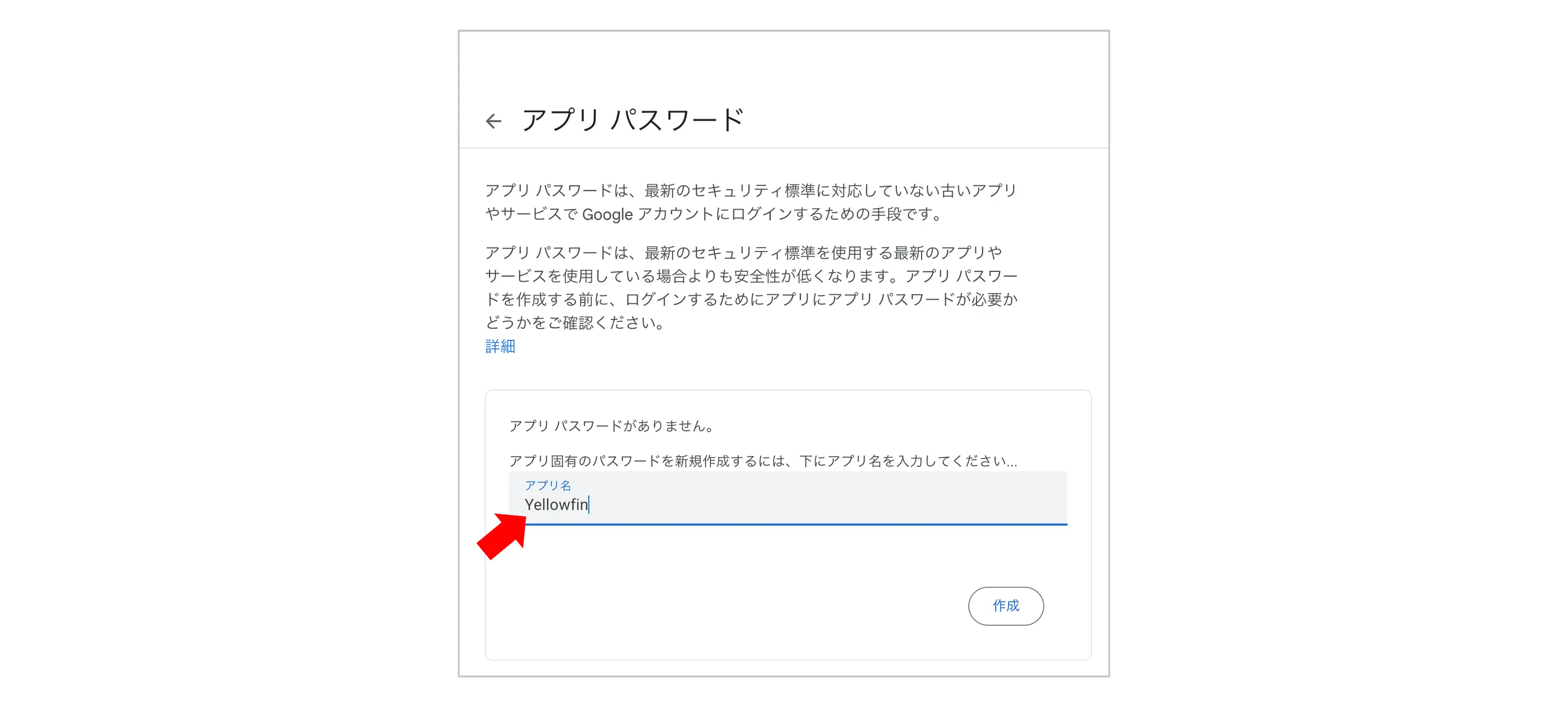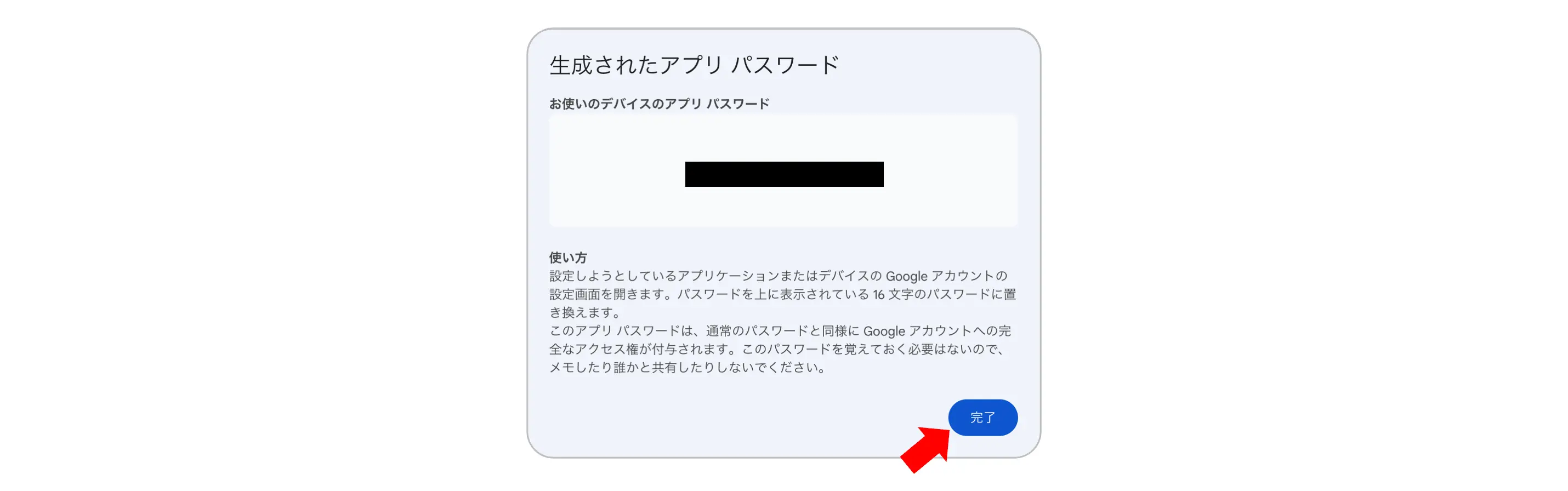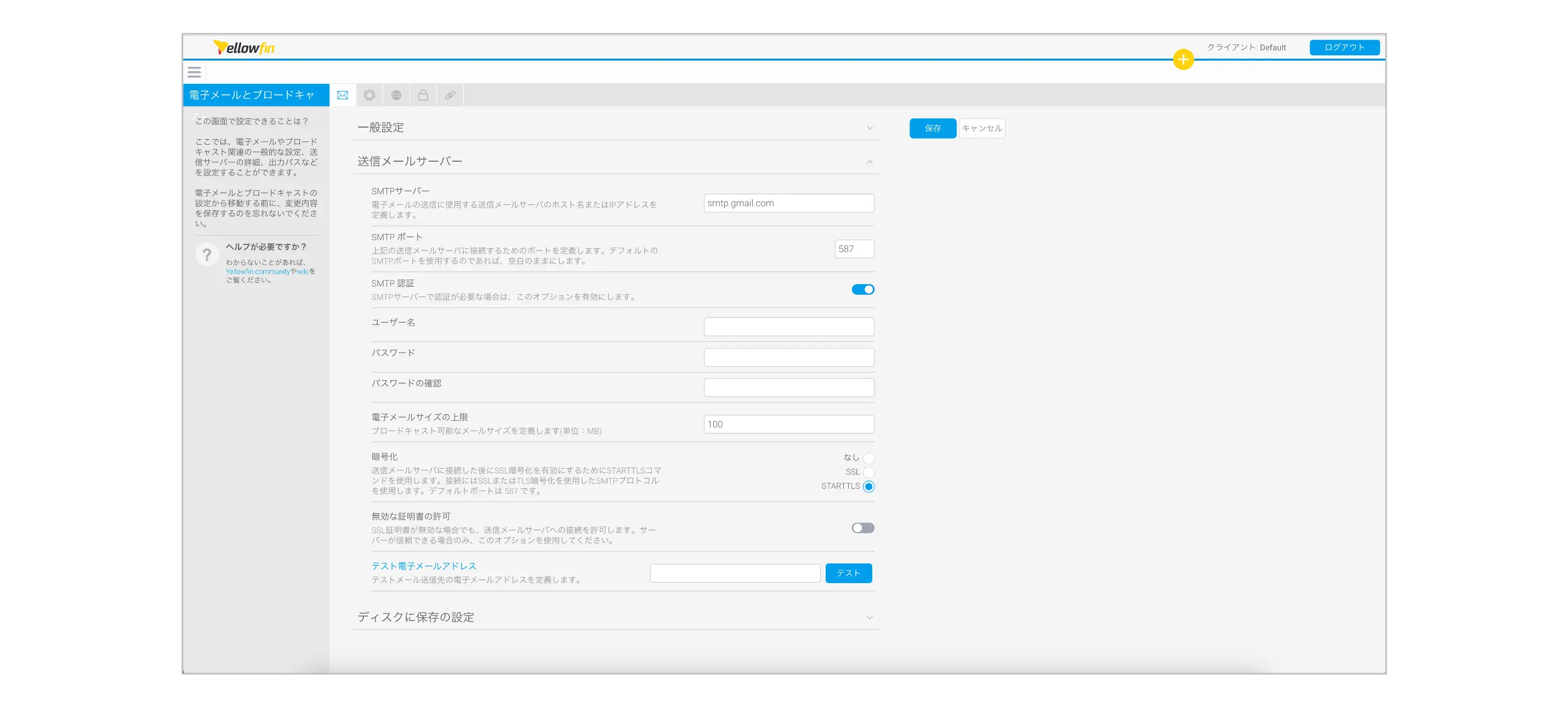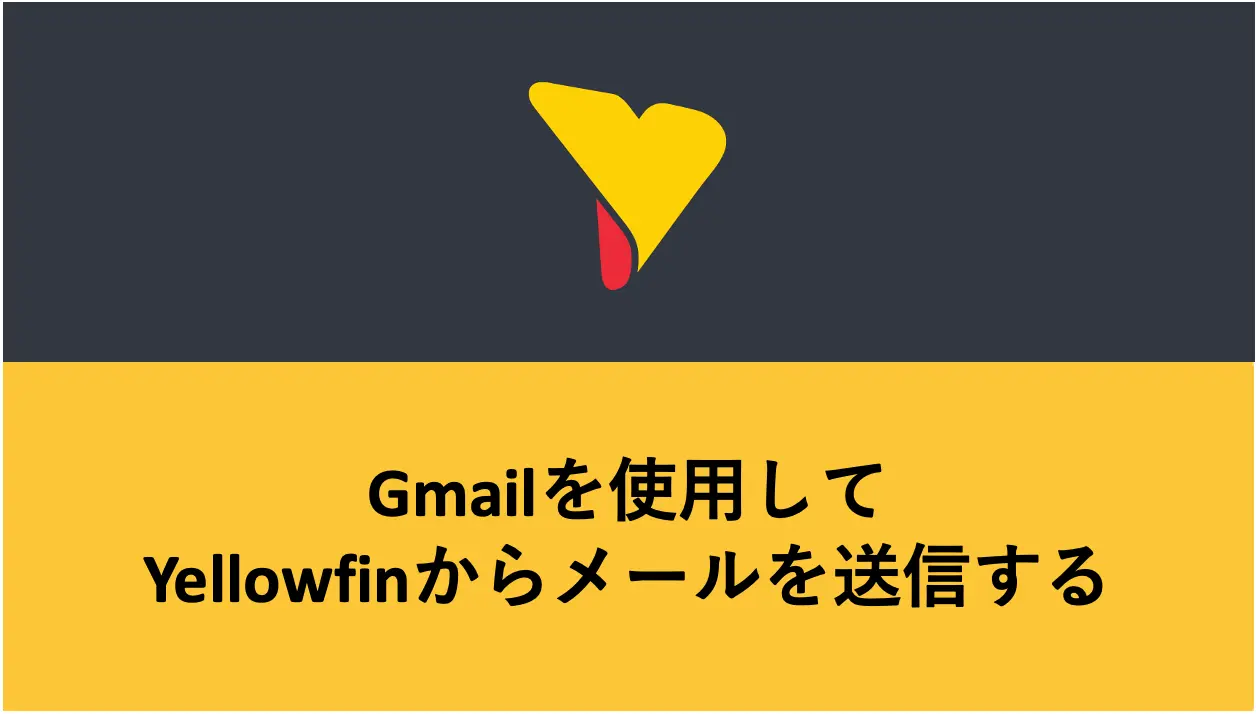
Gmailを使用してYellowfinからメールを送信する
Yellowfinには、ブロードキャストやアラート通知などのメールによる配信機能があるのですが、これを利用するためには外部のメールサーバーとの連携が必要になります。GoogleWorkspaceを導入してGmailを使用している企業も少なくはないでしょうし、今回は、GmailをYellowfinのSMTPサーバーとして利用する方法について紹介したいと思います。
以前は、安全性の低いアプリのアクセスを許可する、という方法がありましたが、2024年9月30日以降は利用ができなくなるそうですので、安全性の低いアプリのアクセスを許可して連携している方はご注意いただければと思います。
◎製品資料をCheck!Yellowfinについて理解を深めよう↓
Googleアカウントでの設定
2段階認証プロセスを有効にする
SMTP認証に使用するGoogleアカウントでGoogleアカウントにログインしてください。
セキュリティのページにアクセスし、2段階認証プロセスが有効になっていることを確認してください。2段階認証プロセスが無効になっている場合は、次の手順で有効にします。
Googleにログインする方法にある、2段階認証プロセスをクリックします。
2段階認証プロセスを有効にするをクリックします。
2段階認証プロセス用の電話番号を追加するよう要求されますので電話番号を入力します。スマホの電話番号であれば、コードをSMSで受け取ることができますので、今回は、コードをテキストメッセージで受け取るを選択して次へ進みました。
SMSで確認コードが送られてくるので、受け取った確認コードを入力し、確認ボタンをクリックします。
2段階認証プロセスで保護されていますと表示されたら完了ボタンをクリックします。これで2段階認証が有効になりました。
アプリパスワードを作成する
2段階認証が有効になったら、アプリパスワードを発行します。2段階認証プロセスをクリックします。
アプリパスワードをクリックします。
アプリパスワードの画面で、アプリ名を入力します。ここではYellowfinと入力しました。
アプリパスワードが生成されますので、これを控えます。完了ボタンをクリックすると生成されたアプリパスワードを再確認することはできないようなので、注意してください。アプリパスワードを忘れてしまった場合は、改めてアプリパスワードを生成する必要があるようです。
Yellowfinでの設定
Yellowfinで送信メールサーバーを設定する
Yellowfinにログインし、管理>システム構成>電子メールとブロードキャストのページで、送信メールサーバーの設定を行います。先ほど取得したアプリパスワードをパスワードに設定してください。主なパラメーターは下記の通りです。
各パラメーターの詳細については、Google Workspaceの管理者ヘルプを参照してください。
- SMTPサーバー: smtp.gmail.com
- SMTPポート: 587 (暗号化がSSLの場合は465)
- ユーザー名: Gmailのアカウント
- パスワード: アプリパスワード
- 暗号化: STARTTLS (もしくはSSL)
テスト電子メールアドレスを入力して、テストメールを送信してエラーが出なければ設定完了です。右上の保存ボタンをクリックしてください。
以上で、Gmailを使用してYellowfinからメールを送信することができるようになりました。コメント追加やディスカッションストリームのアップデートなどをメールで通知したい場合は、電子メール通知の設定を行ってください。
◎製品資料をCheck!Yellowfinについて理解を深めよう↓